wps2019怎么生成随机数字?wps2019生成随机数字教程
有时候我们需要在表格中输入随机的数字,这时该怎么样操作呢?下面一起来看看操作的方法吧
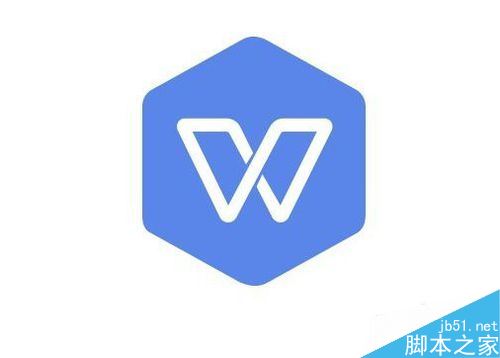
wps2019生成随机数字教程
我们首先在电脑上用wps2019打开要编辑的表格。
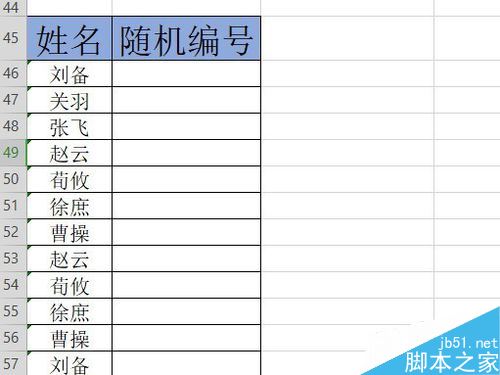
然后双击第一个要填写随机数字的单元格,然后在单元格中输入:=Randbetween(1,50),是指生成从1至50间的随机数字
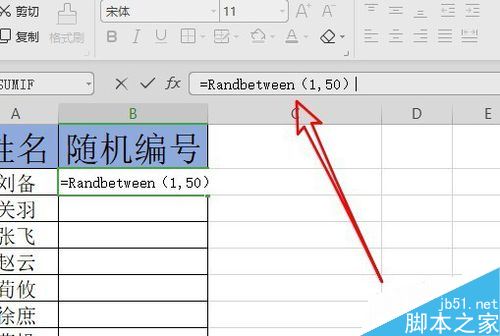
按下回车键后,就会在单元格中自动生成一个随机数字了。
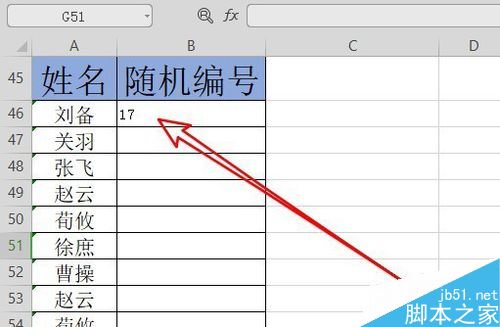
接下来我们点击该单元格,然后点击右下角的“快速填充”的按钮。
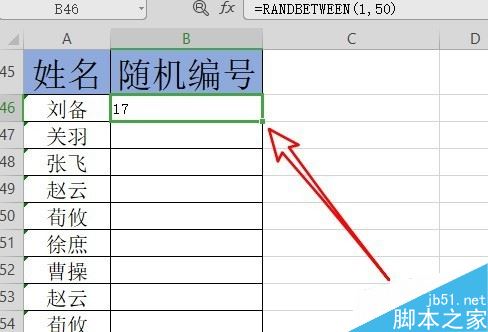
向下拖动后,就会马上把下面的单元格也会产生随机数字了。
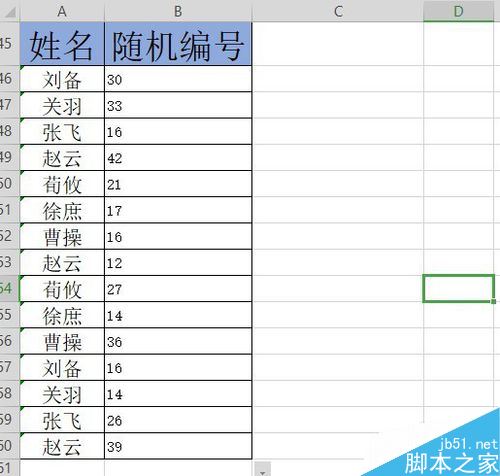
这时我们可以按下键盘上的F9快捷键,会自动生成其它的随机数字。
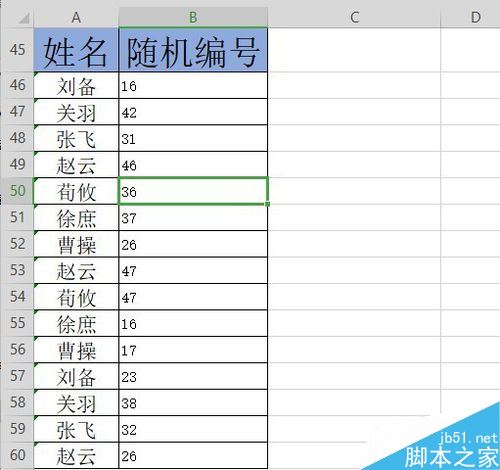
推荐阅读:
wps2019怎么删除云文档?wps2019备份云文档的删除方法
wps2019如何将文档、表格区分开?wps2019区分文档、表格教程
wps2019表格中怎么开启护眼模式?wps2019开启护眼模式教程
怎么生成目录wps2019 wps2019 wps2019怎么生成目录步骤 wps2019表格怎么制作表格 wps2019教程 wps2019怎么做目录 wps版权声明
本文来自投稿,不代表本站立场,转载请注明出处。
