wps2019怎么制作米字格?wps米字格制作教程
我们如果想要制作练字用的米字格,这时该怎么来编辑呢?下面我们来看看wps2019如何制作米字格的方法吧。

wps米字格制作教程
我们在电脑上打开wps2019,然后点击菜单栏的“插入”菜单项。
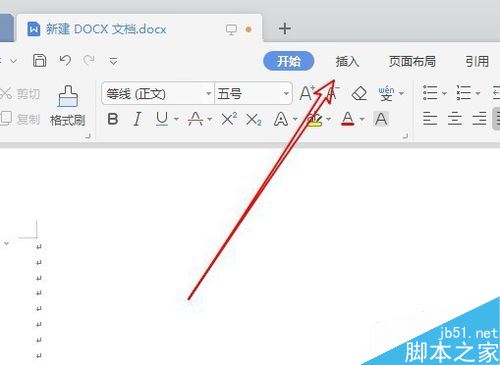
接着点击插入工具栏上的“表格”的按钮,然后选中2行2列的表格。
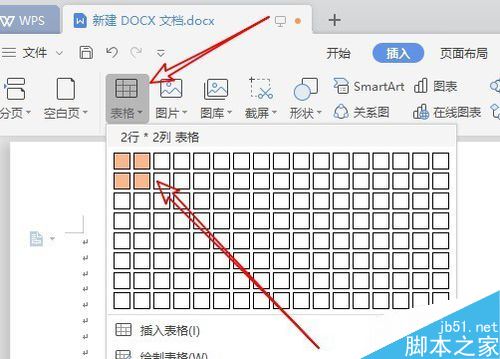
接着右键点击刚刚插入的表格,在弹出菜单中选择“表格属性”的菜单项。
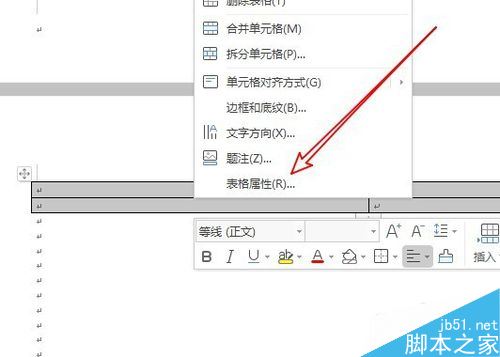
接着在打开的表格属性窗口中,我们选中“列”的菜单项,同时修改下面的“指定宽度”为0.7厘米
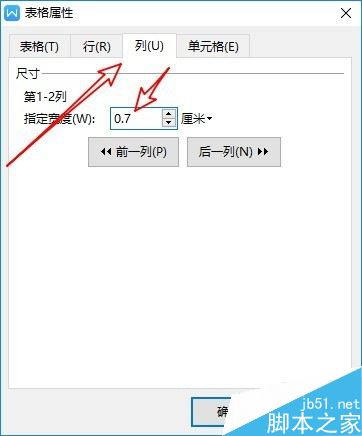
然后打开边框和底纹的窗口,在窗口中我们通过选择斜向上或是斜向下的边框。
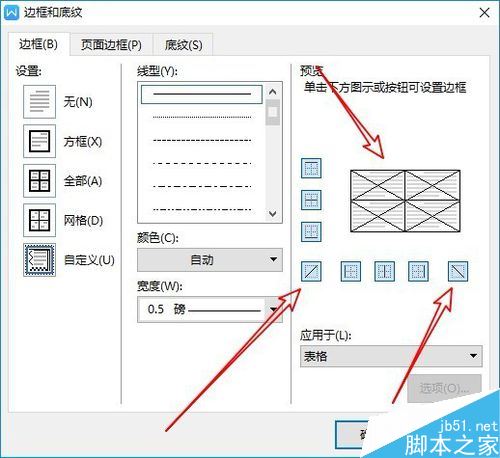
最后我们一看一下设置好的表格,一个完美的米字格已制作好了。
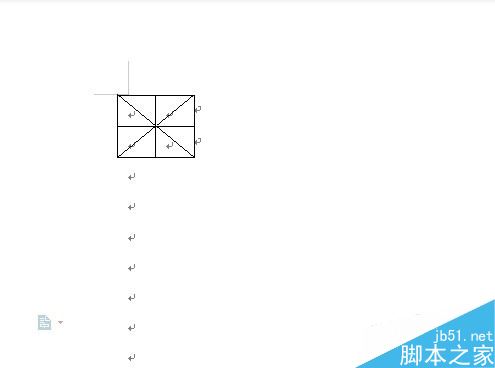
推荐阅读:
wps2019怎么删除云文档?wps2019备份云文档的删除方法
wps2019如何将文档、表格区分开?wps2019区分文档、表格教程
wps2019表格中怎么开启护眼模式?wps2019开启护眼模式教程
用wps制作米字格 wps怎么制作米字格 wps制作米字格步骤手机 wps米字格 wps制作米字格字帖 word怎么制作米字格 手机Wps制作米字格 excel版权声明
本文来自投稿,不代表本站立场,转载请注明出处。
