wps2019怎么设置页码?wps2019中间任意页插入页码教程
我们在使用wps2019编辑文档的时候,我们想要从中间的任意页插入页码,而不是从第一页开始,这时该怎么插入呢?下面与大家分享一下操作的方法吧。
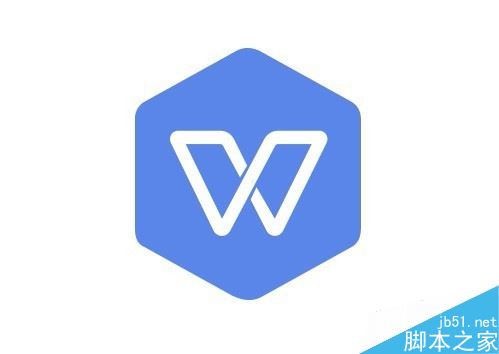
wps2019中间任意页插入页码教程
我们先在电脑上打开wps2019,然后定位到想要插入页码的位置,比如第三页的末尾
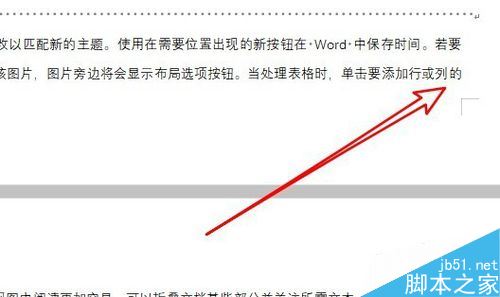
接下来在点击wps2019菜单栏上的“插入”菜单项。
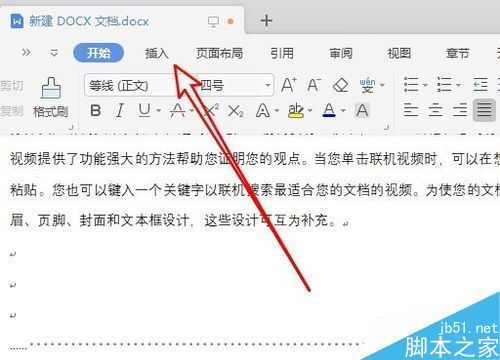
在打开的插入工具栏上,我们可以看到“页眉和页脚”的图标。

这时可以看到页脚的位置出现编辑状态,点击“插入页码”的按钮。
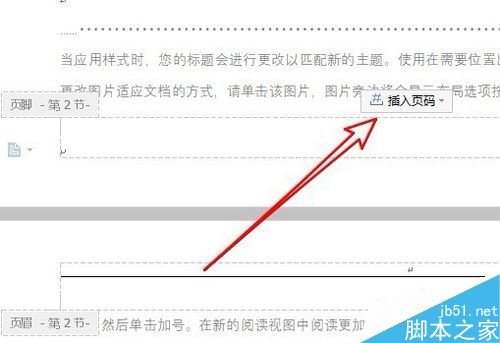
这时就会弹出插入页码的窗口,在窗口中我们设置位置与应用范围,把应用范围修改为“本页及以后”的选项。
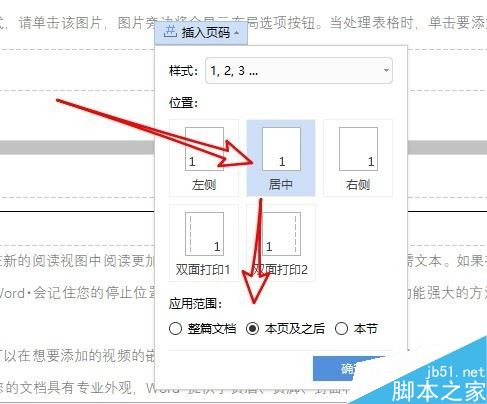
这时可以看到第一个页码已设置为从第三页开始了。
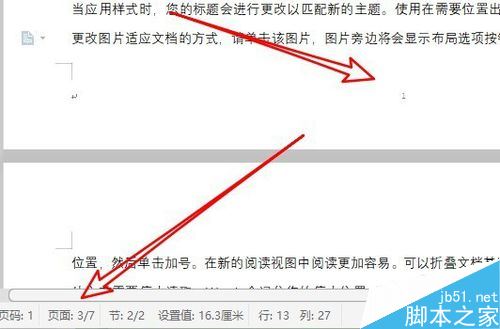
推荐阅读:
wps2019怎么删除云文档?wps2019备份云文档的删除方法
wps2019如何将文档、表格区分开?wps2019区分文档、表格教程
wps2019表格中怎么开启护眼模式?wps2019开启护眼模式教程
wps2019怎么设置页码 wps2019怎么只更新页码 wps2019页眉怎么设置 wps2019怎么做表格 wps2019怎么删除空白页 wps2019页眉版权声明
本文来自投稿,不代表本站立场,转载请注明出处。
