wps2019怎么自动保存?wps2019自动保存文档教程
在使用wps2019编辑文档的时候,如果没有保存文档就直接关机了,这时可能会出现丢失文档的情况,为了防止这种情况的发生,我们可以设置文档自动保存,让其在指定的时间里自动保存我们编辑的文档,这样就不会出现丢失文档的情况了。下面来看看操作的方法吧。
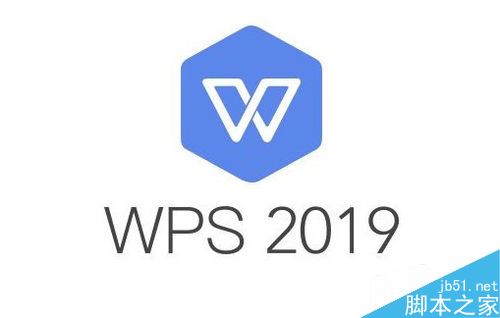
我们在电脑上打开wps2019,然后点击左上角的“文件”的菜单。
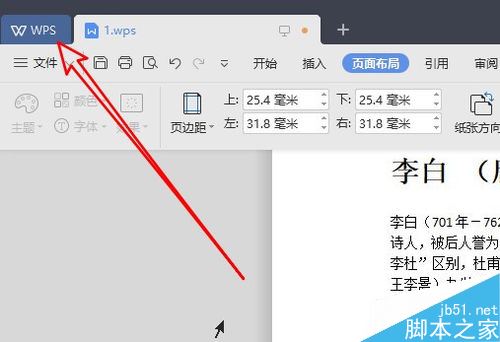
在弹出的文件下拉菜单中我们选择“备份与恢复”的菜单项。
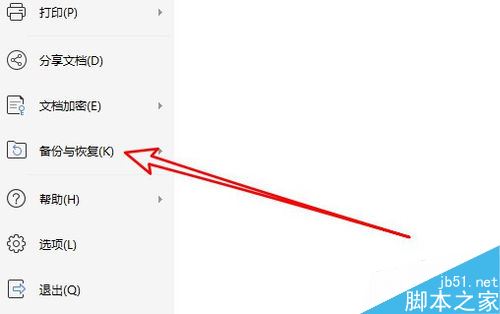
接着在弹出的二级菜单中我们选择“备份中心”的菜单项。
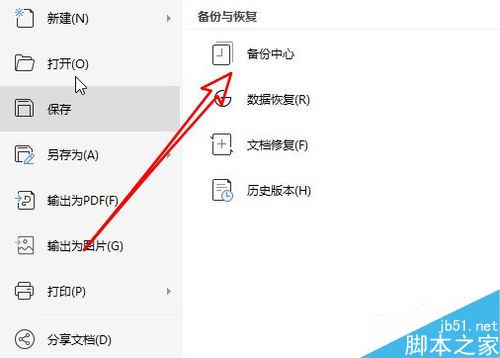
这时就会打wps2019的备份中心的窗口,在窗口中点击左下角的“设置”按钮。
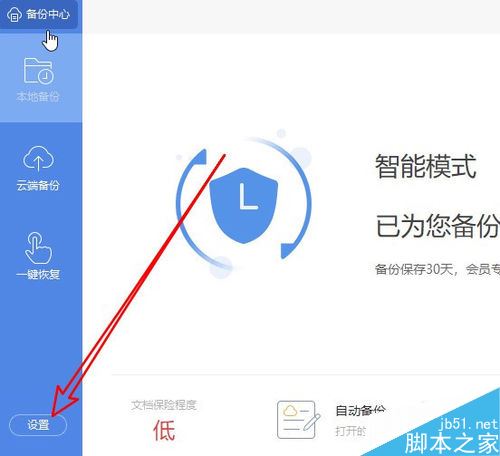
接着在右侧的窗口中,我们选中“定时备份”一项,同时在后面设置好自动定时备份的间隔时间。
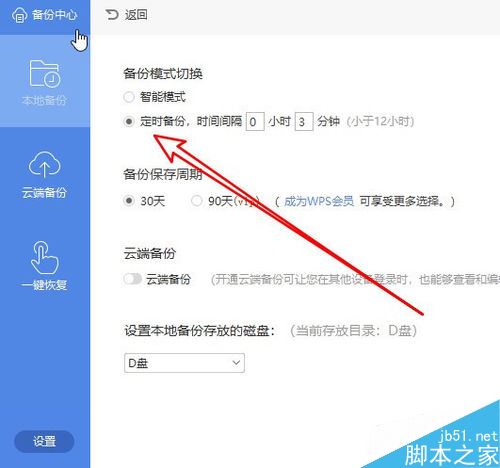
最后我们设置好要备份的磁盘分区,这样以后我们如果出现没有保存就关机的情况时,只需要到自动备份的文件夹就可以找到丢失的文档了。
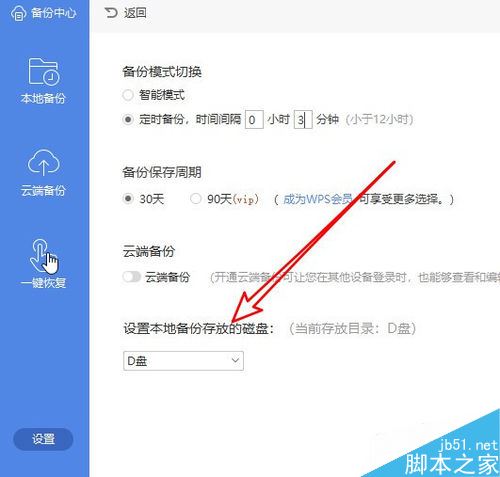
推荐阅读:
wps2019怎么删除云文档?wps2019备份云文档的删除方法
wps2019如何将文档、表格区分开?wps2019区分文档、表格教程
wps2019表格中怎么开启护眼模式?wps2019开启护眼模式教程
wps2019文档自动保存在哪里 wps2019文档自动保存设置 wps2019自动保存的文件在哪 wps2019怎么自动保存 wps2019表格自动保存 wp版权声明
本文来自投稿,不代表本站立场,转载请注明出处。
