wps2019怎么批量导出图片?wps2019批量导出图片教程
在使用wps2019编辑文档的时候,如果文档中有多个图片的话,我们想要一次性批量导出的话,怎么样操作昵?

wps2019批量导出图片教程
首先我们先在电脑上用wps2019打开要编辑的文档,然后点击菜单栏上的“文件”菜单项。
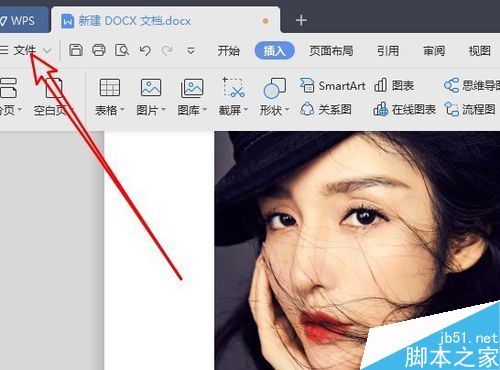
接下来在打开的文件下拉菜单中,我们点击“保存为/其他格式”的菜单项。
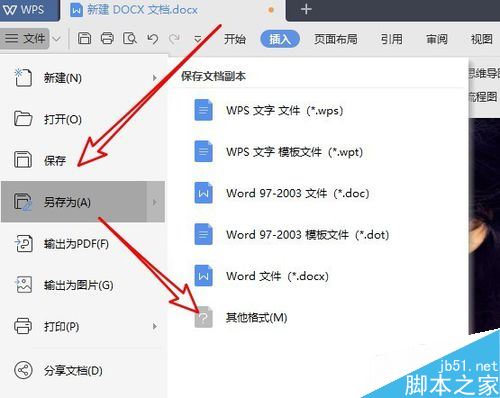
这时就会弹出wps2019另存为的窗口,在窗口中点击下面的“文件类型”的下拉按钮。
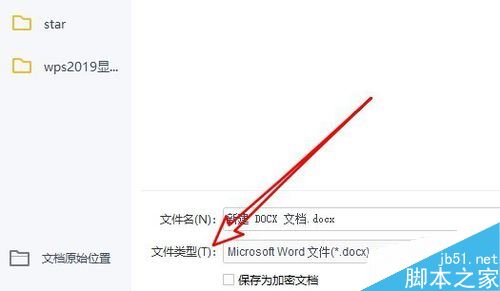
接着在打开的下拉菜单中,我们点击弹出菜单中的“网页文件”菜单项。
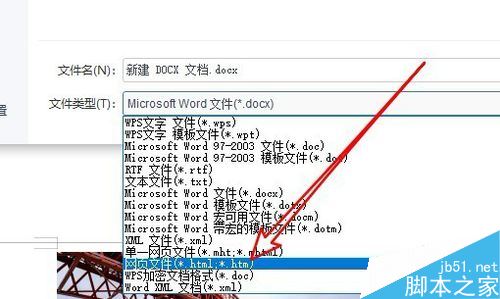
最后我们设置好保存的文件名,保存文件就可以了。这时打开保存文件的文件夹,可以看到一个与保存文件同名的文件夹。
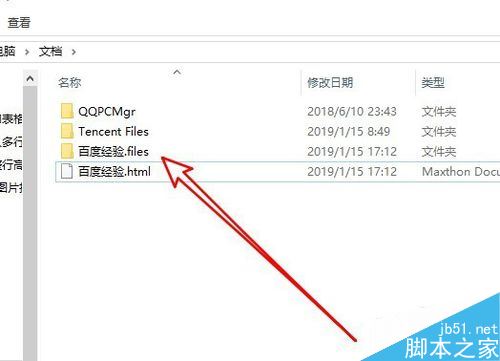
在打开的文件夹窗口中,可以看到文档中的图片已全部导出的该文件夹中了。
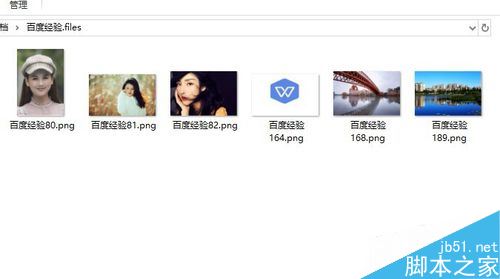
推荐阅读:
wps2019怎么删除云文档?wps2019备份云文档的删除方法
wps2019如何将文档、表格区分开?wps2019区分文档、表格教程
wps2019表格中怎么开启护眼模式?wps2019开启护眼模式教程
wps2019怎么保存 wps2019怎么上传文件 wps2019保存在哪里 wps2019导出视频 wps2019怎么导出视频 wps2019版权声明
本文来自投稿,不代表本站立场,转载请注明出处。
