wps2019怎么将数字分段显示?wps2019号码分段显示教程
为了能够使表格中的数据更方便阅读,可能把电话号码来分段显示,下面就一起来看看操作的方法吧。
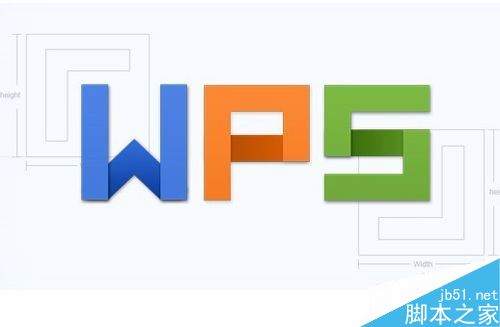
wps2019电话号码分段显示教程
在电脑上用wps2019打开要编辑的表格。
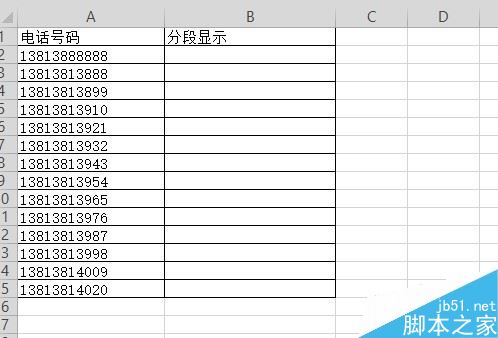
选中要转换后的单元格,然后右键点击选中的单元格,在弹出菜单中选择“设置单元格格式”的菜单项。
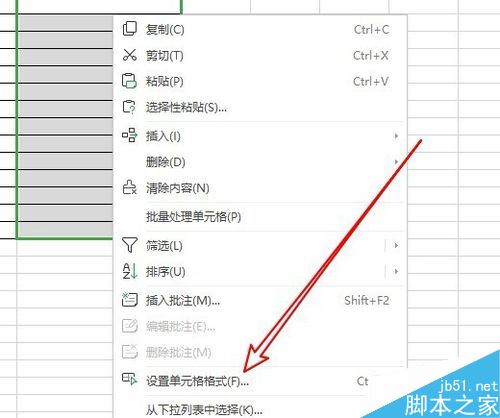
在打开的单元格格式窗口中,我们点击左侧边栏的“自定义”的菜单项。
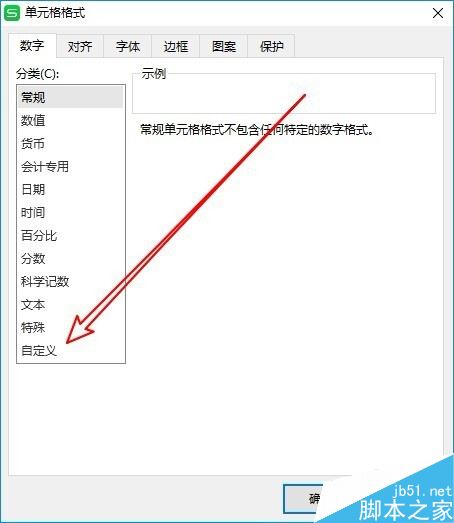
接下来在右侧的窗口中把类型修改为 # #
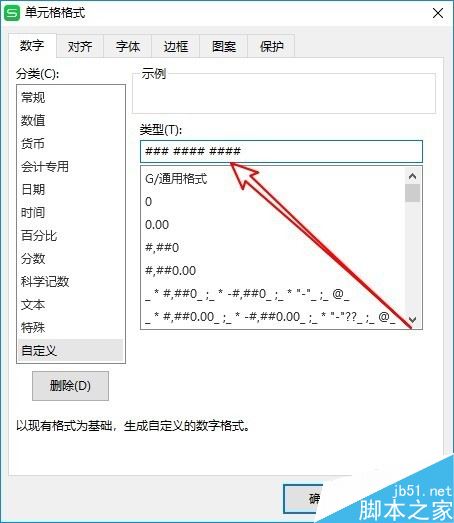
接下来先复制原来的电话号码,然后右键点击单元格,在弹出菜单中选择“选择性粘贴”的菜单项。
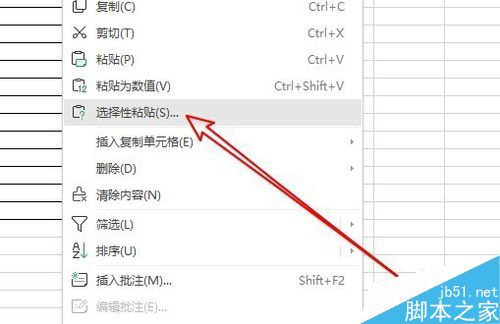
在弹出的选择性粘贴窗口中,我们选择“数值”选项,最后点击确定按钮。
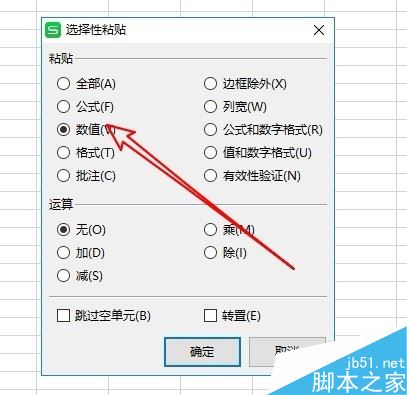
这时可以看到电话号码已分段显示了。
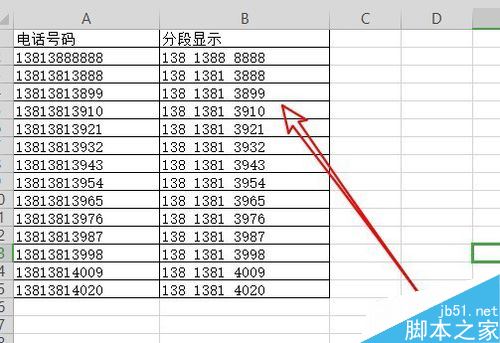
推荐阅读:
wps2019怎么删除云文档?wps2019备份云文档的删除方法
wps2019如何将文档、表格区分开?wps2019区分文档、表格教程
wps2019表格中怎么开启护眼模式?wps2019开启护眼模式教程
wps2019 wps2019怎么做表格 wps怎么排序数字 wps数字排序 wps2019尾注怎么设置 wps2019做表格教程 wps2019中怎么自动生成版权声明
本文来自投稿,不代表本站立场,转载请注明出处。
