wps2019如何批量删除文档中的空格?
我们在使用wps2019编辑文档的时候,有时会在文档中不小心插入一些空格,怎么样把这些空格批量删除呢?

wps2019如何批量删除文档中的空格?
我们先在电脑上用wps2019打开要编辑的文档,看到文档中有大量的空格
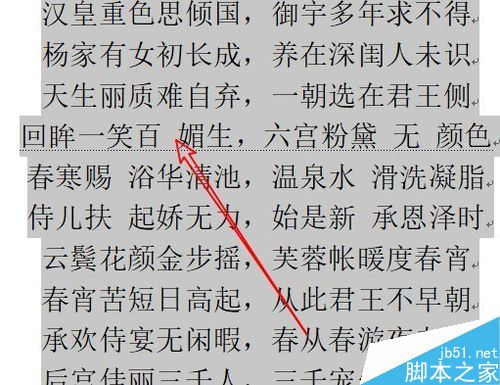
这时我们点击wps2019菜单栏上的“开始”菜单项。
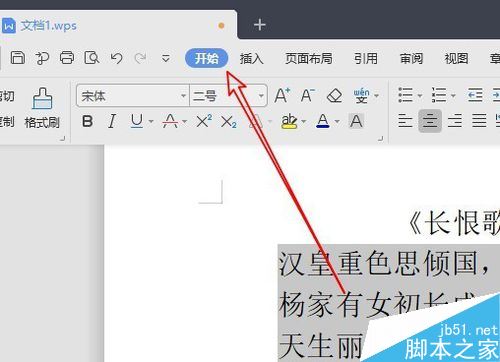
这时我们点击wps2019开始工具栏上的“查找替换”图标。
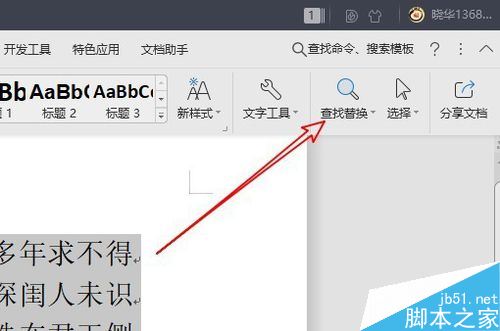
在弹出的查找替换下拉菜单中我们点击“替换”菜单项。
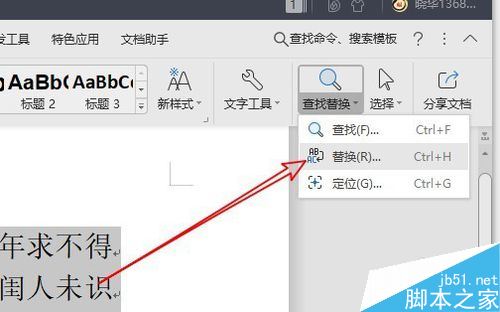
这时就会打开查的和替换的窗口,在窗口中的查找内容文本框中输入空格
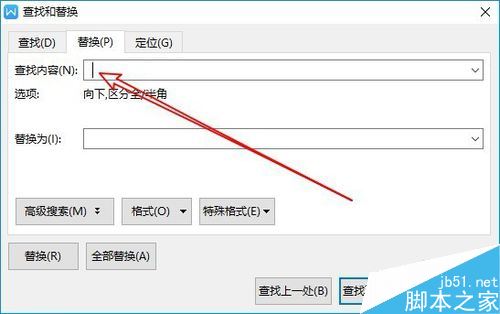
点击全部替换按钮后,就会弹出确认替换的窗口,点击“确定”按钮。
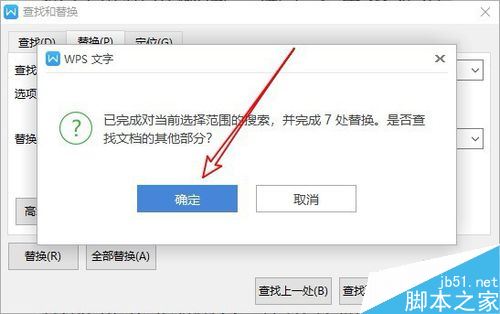
返回到wps2019的编辑区域,可以看到原来的空格已全部替换了。
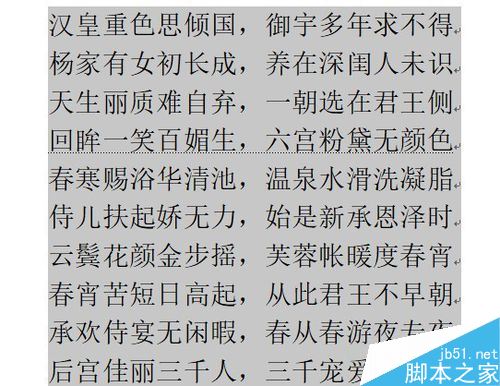
推荐阅读:
wps2019怎么删除云文档?wps2019备份云文档的删除方法
wps2019如何将文档、表格区分开?wps2019区分文档、表格教程
wps2019表格中怎么开启护眼模式?wps2019开启护眼模式教程
wps批量删除空格 wps如何批量删除空格 wps表格批量删除空格 wps删除空格 wps如何删除空格 word批量删除空格 wps怎么批量删除空行 wps批量版权声明
本文来自投稿,不代表本站立场,转载请注明出处。
