wps2019如何将表格中的数据从高到低依次排序?
我们在统计完学生成绩后,如果想要对其进行排名,怎么样直接让所有的分数由高到低依次排序呢?下面我们来看看操作的方法吧。

wps2019如何将表格中的数据从高到低依次排序?
首先我们在电脑上用wps2019打开要编辑的表格。
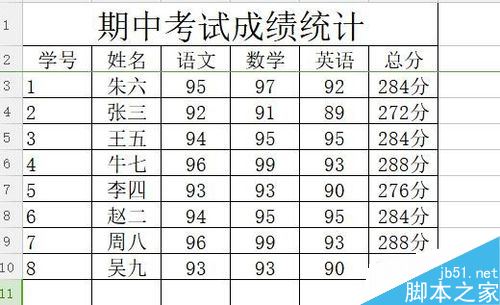
接着在打开的表格中,选中表格的标题栏一行
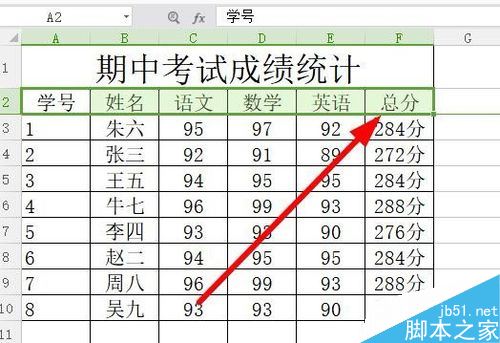
我们点击wps2019菜单栏中的“数据”菜单项。
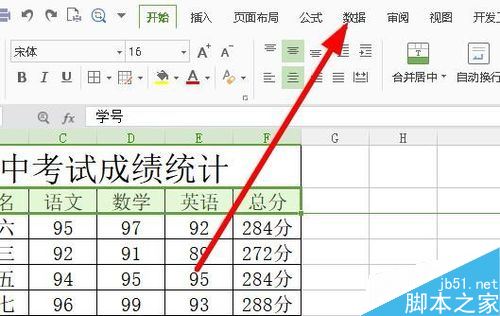
在打开的数据工具栏上,可以看以一个“自动筛选”的图标。
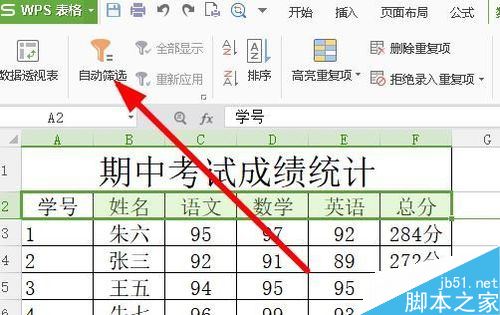
点击后就可以看到wps2019表格标题栏上多了下拉按钮。
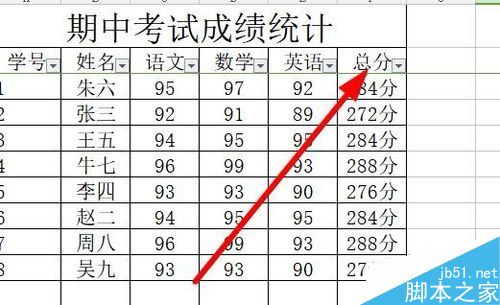
点击总分的下拉按钮,就会弹出自动排序的窗口,我们点击“降序”的快捷链接。
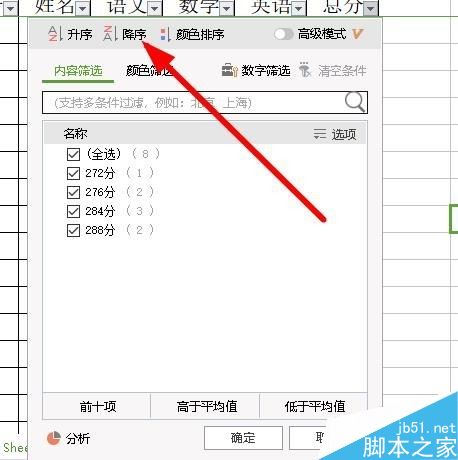
这时可以看到所有的分数都按自高到低的顺序进行排序了。
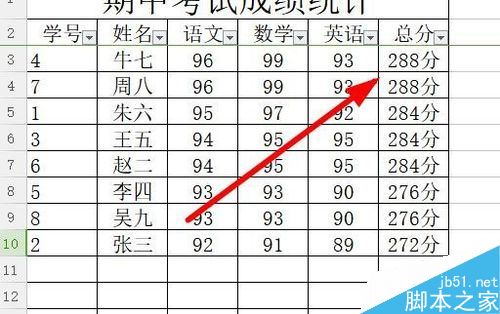
推荐阅读:
wps2019怎么删除云文档?wps2019备份云文档的删除方法
wps2019如何将文档、表格区分开?wps2019区分文档、表格教程
wps2019表格中怎么开启护眼模式?wps2019开启护眼模式教程
wps2019如何编辑表格数据 wps2019表格怎么合并数据 wps2019怎么做表格 wps2019怎么筛选数据 wps2019表格怎么排序 wps2019版权声明
本文来自投稿,不代表本站立场,转载请注明出处。
