WPS文字插入表格简单实用技巧
一、 巧借WPS表格计算
在WPS文字中既然没有提供表格计算功能,如果要是利用计算器人工计算的话,数据少还可以,要是计算的数据太多话,不但浪费时间,而且还容易出错,此时,我们不妨借助WPS表格的计算功能来完成数据的计算。首先是在文档中插入我们需要的表格,并填充好相应的数据,将要计算的数据选中,复制。打开WPS表格,将复制好的数据粘贴到表格中,选中所有的数据,此时,在表格的左角就会自动弹出数据的求和结果,如图01,在数值上右击鼠标,还能选择显示:平均值、计数、计数值等。 利用表格中的计算功能,计算好数据后,在将计算结果复制,粘贴到文档中插入的表格中,待全部数据计算完成后,将表格全选,再统一设置相应的字体与字号即可。
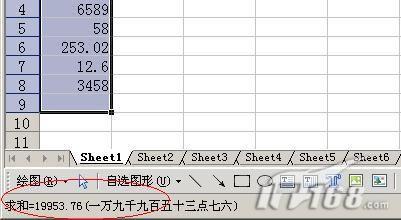
图1 WPS表格中编辑
提示:在表格中选中一组数字,点击工具栏上的‘格式刷’按钮,之后再用鼠标点击,表格的左上角的‘十字’标记,将表格全选,能快速改变表格字体与字号。
在wps文字中如何做表格
wps文字转表格
wps文字表格怎么调整
wps表格文字怎么换行
wps表格文字上下居中
wps表格文字怎么居中
WPS表格
wpsw
版权声明
本文来自投稿,不代表本站立场,转载请注明出处。
