在线版“PowerPoint”,Google演示文稿初体验
一、 新建演示文稿
在浏览器中打开http://docs.google.com/ 网址,然后输入自己的Google账号,我们便进入了Google在线办公的主界面。点击工具栏上的“新建”按钮,大家便会发现,新菜单中已经多出了一项“演示文稿”项目。再次点击,一篇新的演示文稿便这样建立完成了。
二、 演示文稿初体验
1. 主界面体验
经过不长时间的等待之后,我们便见到Google演示文稿的“庐山真面目”了。值得称赞的是,这个界面与我们熟悉的PowerPoint非常相像。换句话说,熟悉PowerPoint的朋友应该能够很快熟悉它的使用,如图1所示。
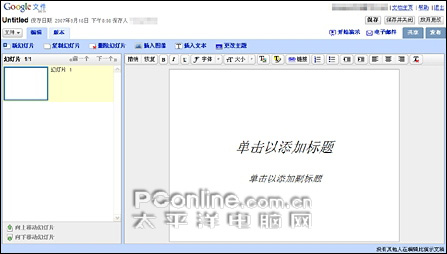
图1 主界面
2. 常用操作体验
1) 文字的插入与编辑
在Google演示文稿中,文字的添加与PowerPoint并无二异。我们既可以直接点击“单击以添加标题”字样,在预设好的文本框中填写。也可以通过工具栏上的“插入文本”按钮,将文字添加到页面任意位置。而且,借助工具栏上那满满的一排格式按钮,这些文字都能轻而易举地变个模样,如图2所示。
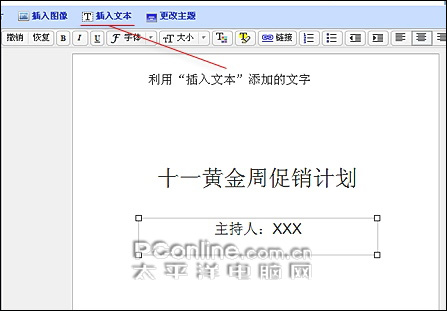
图2 插入文字
2) 幻灯片新建与复制
制作完幻灯片首页,我们就要继续下一页面的编排了。和PowerPoint一样,用户只要点击工具栏上的“新幻灯片”按钮,就可以建立一张新页面。不过,在这个过程中,Google演示文稿还会让用户选择一次新幻灯片版式。如果我们每次都要建立相同版式的页面,这样的询问多少会显得有些麻烦。其实,在这个问题上,Google演示文稿同样吸取了PowerPoint的成功经验。我们完全可以通过工具栏上的“复制幻灯片”按钮,快速克隆出一张内容与版式完全相同的新页面。
3) 图片的插入
除了这些以外,图片的插入在幻灯片制作中也极为常见。而这对于Google演示文稿来说,同样不是问题。我们只要点击工具栏上的“插入图像”按钮,再从本地硬盘中选取待插入图片。经过短暂的上传等待之后,新图片便被自动插入到文稿之中了。当然,如果您对所插入图片的尺寸和位置不满意,同样也可以通过图文框进行快速调整,如图3所示。
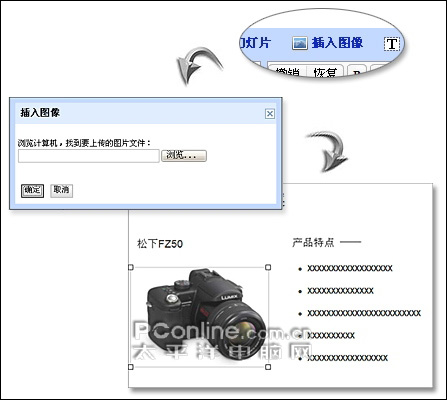
图3 插入图像
4) 漂亮的主题配色
虽然,我们已经为演示文稿添加了文字和图片,但看起来仍然不是非常美观。其实,这都是缺少主题配色的缘故。在Google演示文稿中,更换幻灯片主题配色非常容易,只要点击一下“更换主题”按钮即可。
可以看到,Google演示文稿所提供的预设主题配色还是非常漂亮的。在多达15款风格中,既有庄重大方的商务风格,也有活泼漂亮的鲜艳色彩。而且,替换方式也极为简单,只要用鼠标点击一下相应主题就行了,如图4所示。
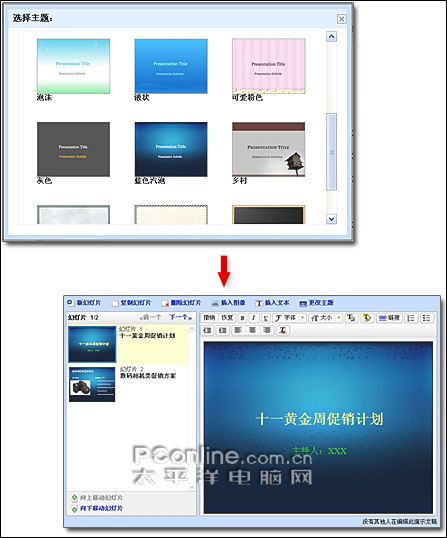
图4 主题配色
演示文稿
ppt演示文稿怎么做
演示文稿是由什么组成
演示文稿幻灯片有
创建演示文稿
演示文稿打包
演示文稿和幻灯片的关系
演示文稿幻灯片有哪些视图
ppt演示
版权声明
本文来自投稿,不代表本站立场,转载请注明出处。
