WPS表格 巧妙使用“定位”功能 打造成绩单的方法(图文教程)
考试结束后班主任通常要制作考试成绩单发给学生。在WPS表格中,巧妙使用“定位”功能,把图1所示的成绩表打造成如图2所示的成绩单,并非难事。
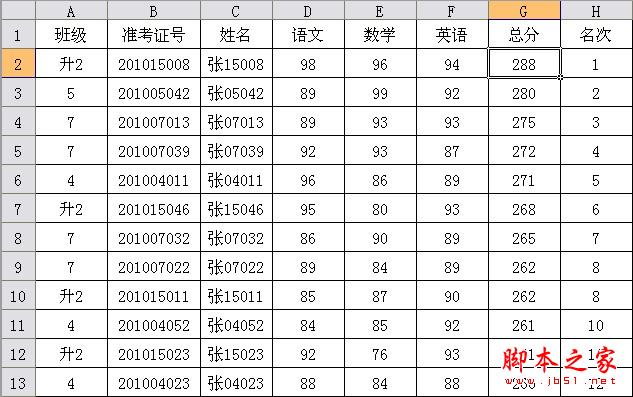
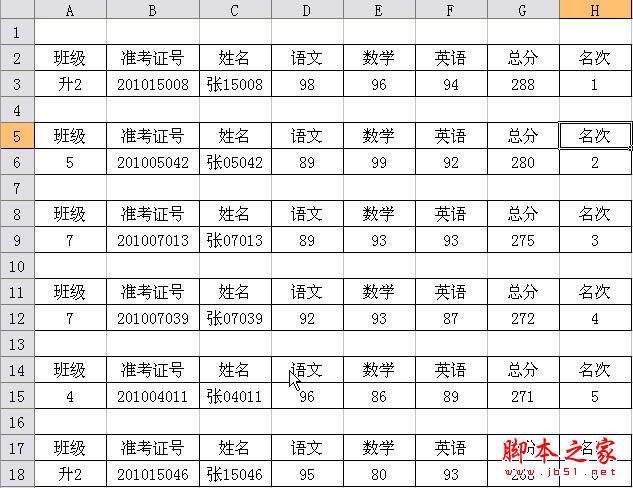
第一步:在成绩表中添加空行
我们需要设置辅助列。在I1单元格输入“辅助列”,I2单元格输入“1”,I3单元格输入“=1/0”。然后选中I2:I3单元格,按下“Ctrl”键,双击该单元格区域的填充句柄,使向下填充公式至最后一行。如图3所示。
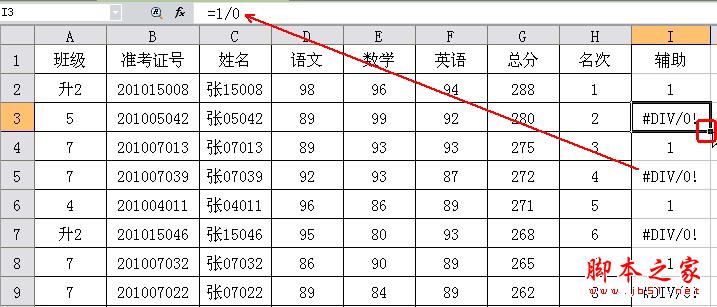
按“Ctrl+G”快捷键,打开“定位”对话框。如图4所示。
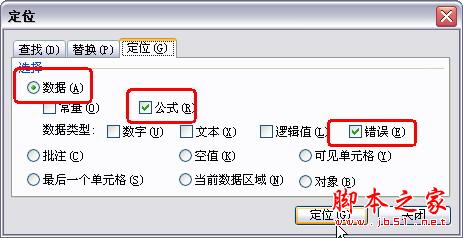
选中“数据”单选项、“公式”和“错误”复选项,清除其它单选项和复选项的选中状态,点击“定位”按钮,然后关闭此对话框。此时,所有错误单元格均呈选中状态。点击菜单命令“插入→行”,可以得到如图5所示效果。
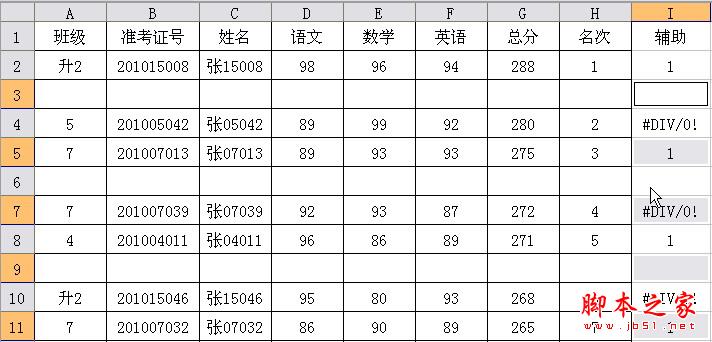
可以看到,仍有相邻的两行成绩。所以,还需要再次插入空行。
在I2:I4单元格均输入“1”,I5单元格输入“=1/0”,然后选中I4:I6单元格区域,按下“Ctrl”键向下填充公式。再次按“Ctrl+G”,同前面一样,定位“错误”,插入“行”,就可以得到如图6的效果了。辅助列的内容此时可以全部删除了。
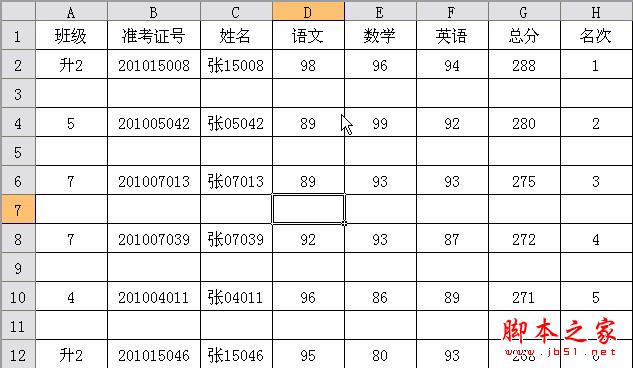
第二步:为成绩单添加标题
选中A:H列单元格,按“Ctrl+G”快捷键打开“定位”对话框。选中“空值”单选项,然后点击“定位”按钮选中成绩表中的空格(如果成绩表中原有空格,应该先填入内容)。在编辑栏中输入公式“=A$1”,然后按下“Ctrl+Enter”组合键,如图7所示,该有的标题就都有了。
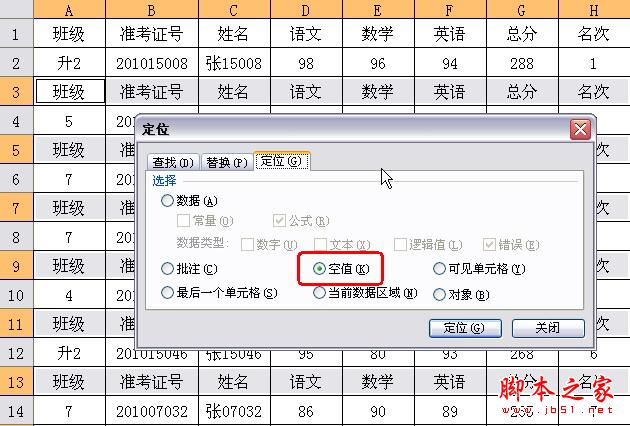
为了美观,标题行前应再添加一个空行。仍使用辅助列,在I1和I2单元格分别输入“=1/0”和“1”,然后向下填充公式,再定位“错误”,再插入“行”,操作如前,不再罗索了。
第三步:设置单元格边框
此时的问题在于空行单元格仍有边框,不太美观。我们可以再用定位“空值”的办法,选中全部空行,然后点击菜单命令“格式→单元格格式”,将单元格边框只保留上下两条边线就可以了,如图8所示。
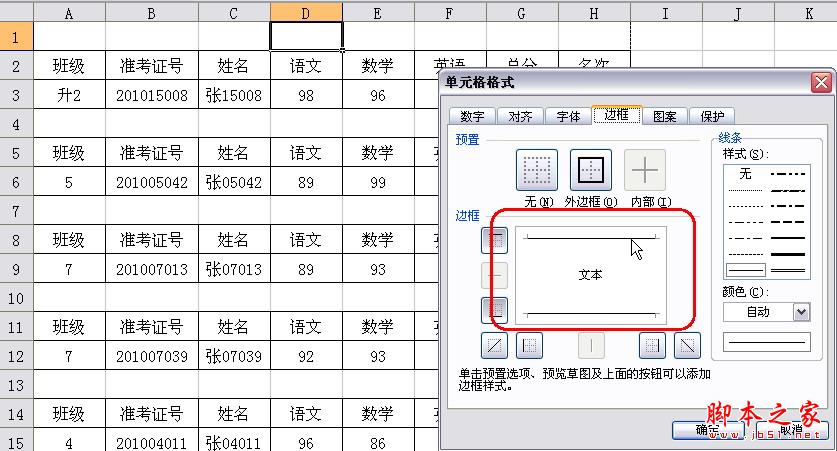
其实,很多任务完成起来并不困难。麻烦之处可能在于单元格区域的选取,此时,不妨试试“定位”功能,说不定会有意外惊喜呢!
成绩单表格怎么做 成绩单表格 个人成绩单表格 成绩表格 学生成绩单excel表格 个人成绩单表格模板 excel成绩单 学生个人成绩单表格 表格成绩排序
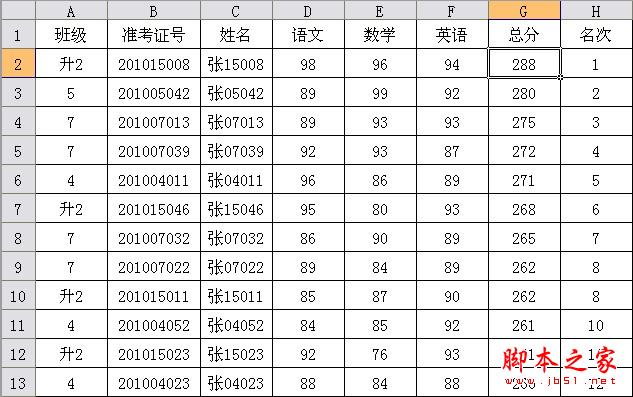
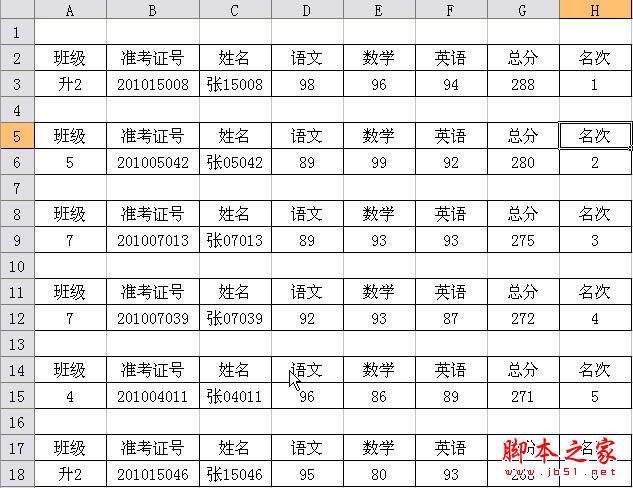
第一步:在成绩表中添加空行
我们需要设置辅助列。在I1单元格输入“辅助列”,I2单元格输入“1”,I3单元格输入“=1/0”。然后选中I2:I3单元格,按下“Ctrl”键,双击该单元格区域的填充句柄,使向下填充公式至最后一行。如图3所示。
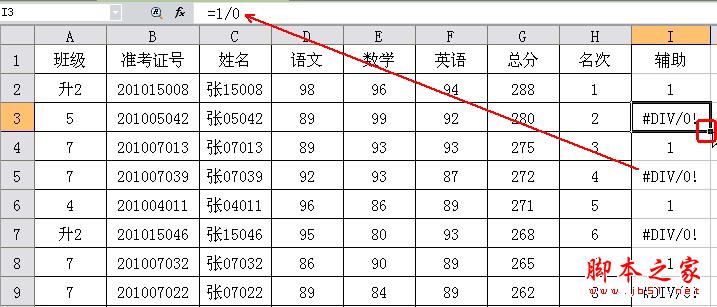
按“Ctrl+G”快捷键,打开“定位”对话框。如图4所示。
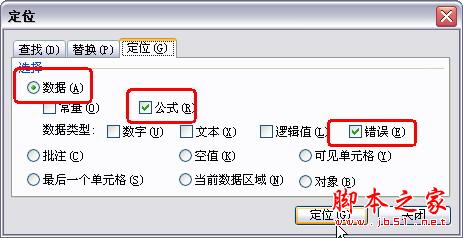
选中“数据”单选项、“公式”和“错误”复选项,清除其它单选项和复选项的选中状态,点击“定位”按钮,然后关闭此对话框。此时,所有错误单元格均呈选中状态。点击菜单命令“插入→行”,可以得到如图5所示效果。
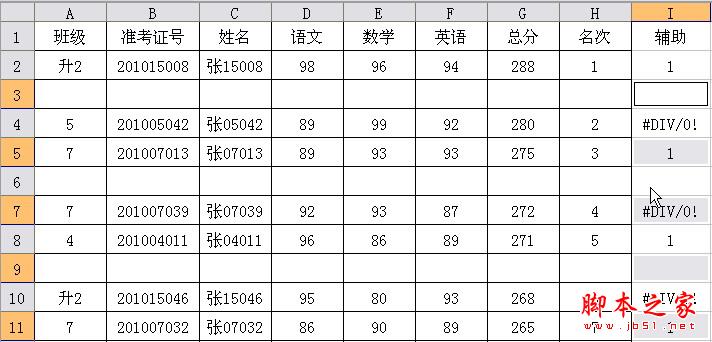
可以看到,仍有相邻的两行成绩。所以,还需要再次插入空行。
在I2:I4单元格均输入“1”,I5单元格输入“=1/0”,然后选中I4:I6单元格区域,按下“Ctrl”键向下填充公式。再次按“Ctrl+G”,同前面一样,定位“错误”,插入“行”,就可以得到如图6的效果了。辅助列的内容此时可以全部删除了。
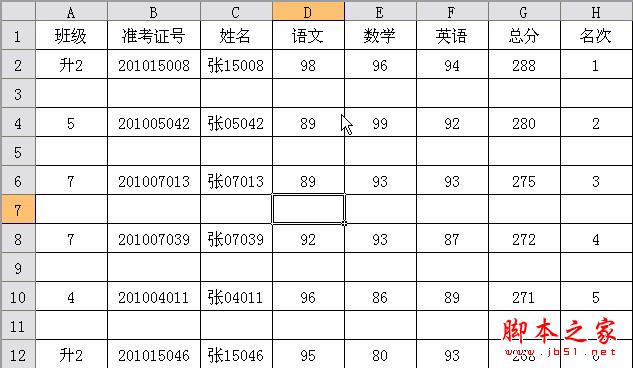
第二步:为成绩单添加标题
选中A:H列单元格,按“Ctrl+G”快捷键打开“定位”对话框。选中“空值”单选项,然后点击“定位”按钮选中成绩表中的空格(如果成绩表中原有空格,应该先填入内容)。在编辑栏中输入公式“=A$1”,然后按下“Ctrl+Enter”组合键,如图7所示,该有的标题就都有了。
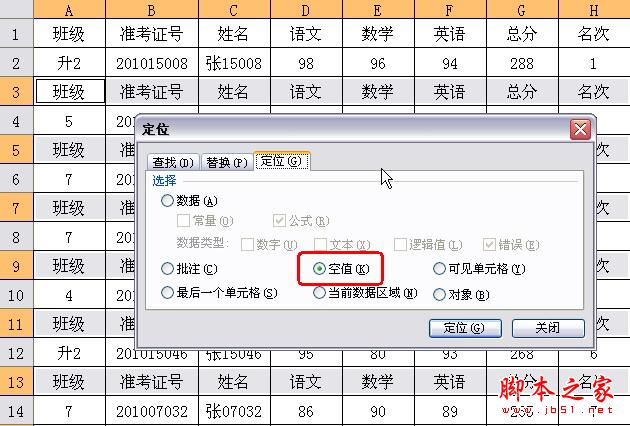
为了美观,标题行前应再添加一个空行。仍使用辅助列,在I1和I2单元格分别输入“=1/0”和“1”,然后向下填充公式,再定位“错误”,再插入“行”,操作如前,不再罗索了。
第三步:设置单元格边框
此时的问题在于空行单元格仍有边框,不太美观。我们可以再用定位“空值”的办法,选中全部空行,然后点击菜单命令“格式→单元格格式”,将单元格边框只保留上下两条边线就可以了,如图8所示。
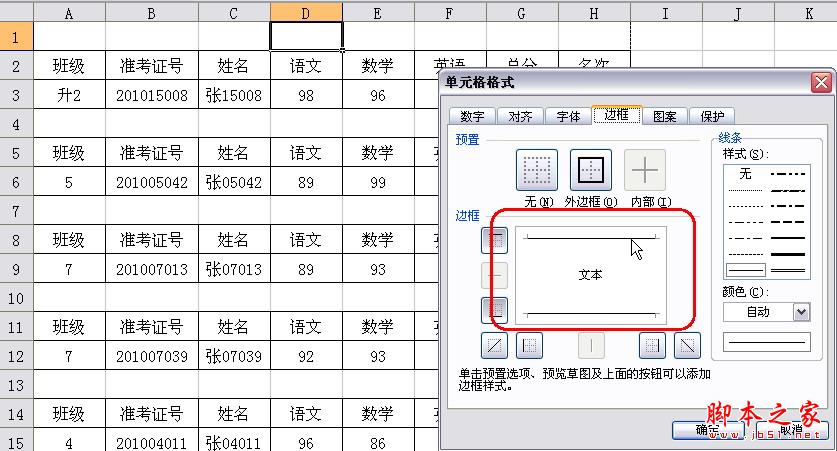
其实,很多任务完成起来并不困难。麻烦之处可能在于单元格区域的选取,此时,不妨试试“定位”功能,说不定会有意外惊喜呢!
成绩单表格怎么做 成绩单表格 个人成绩单表格 成绩表格 学生成绩单excel表格 个人成绩单表格模板 excel成绩单 学生个人成绩单表格 表格成绩排序
版权声明
本文来自投稿,不代表本站立场,转载请注明出处。
