onenote怎么设置字体大小 onenote怎么改变字体颜色
onenote是一款精致小巧的文字编辑处理器,与word不同,onenote更偏向于日常向的记录和标注,无论用来写日记还是做总结复盘,它都是不错的选择,而一些新用户不太懂得如何使用onenote,下面就为大家解答“onenote怎么设置字体大小,onenote怎么改变字体颜色”这两个问题。
一、onenote怎么设置字体大小
onenote凭借优异的笔记体验获得了不少用户,但很多没有使用过的人不懂如何操作,其中就包括编辑字体,下面让我们一起来看下字体大小的设置方法:
方法一:
1.在onenote页面任意地方点击,创建文字框,输入想要修改的内容。
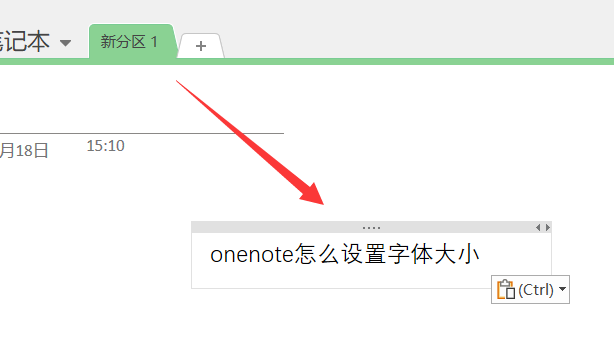
2.用鼠标拖动选择整段文字,之后右键点击,在上方属性栏中找到数字标号,并展开下拉菜单,选择需要用到的字体大小。
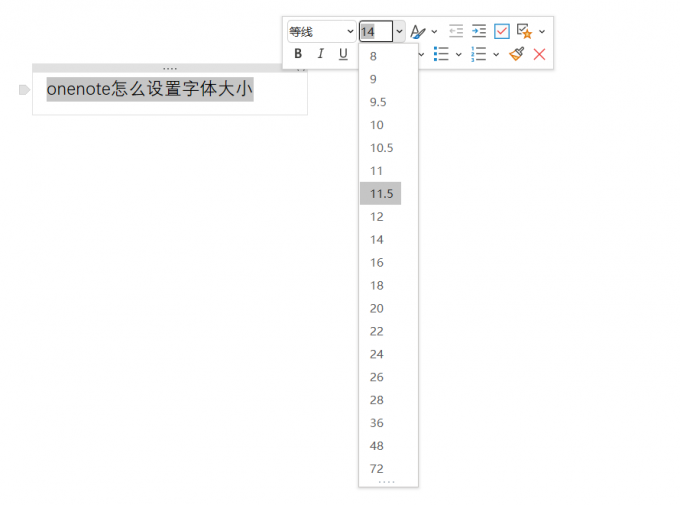
3.或者在选中后点击上方“开始”,找到矩形数字框,选择字体大小即可。
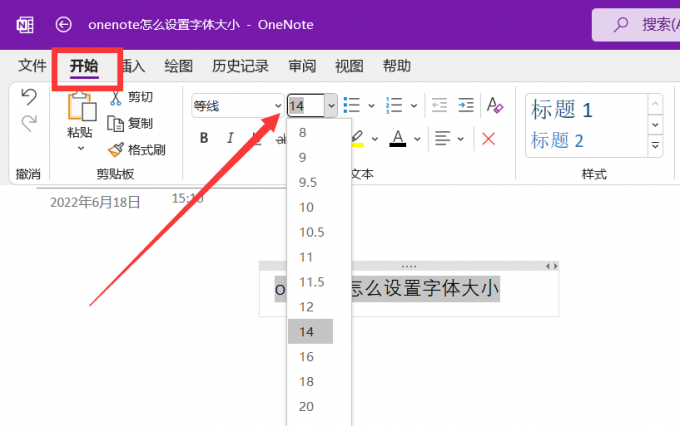
方法二:
1.打开任意笔记文件,点开“选项”菜单。
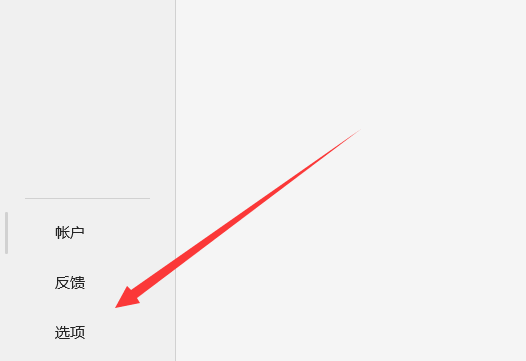
2.在“常规”里找到“默认字体”,将“字号”后的数字修改为需要的大小,同时在这里还可以进行字体的修改。
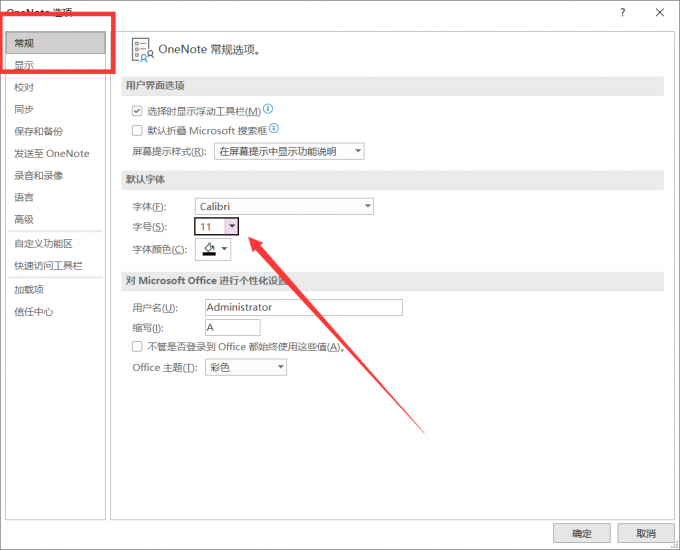
3.全部修改完成后,点击下方“确定”,再次回到onenote主页,创建一份新的笔记,这时输入的字体就是需要的大小了。
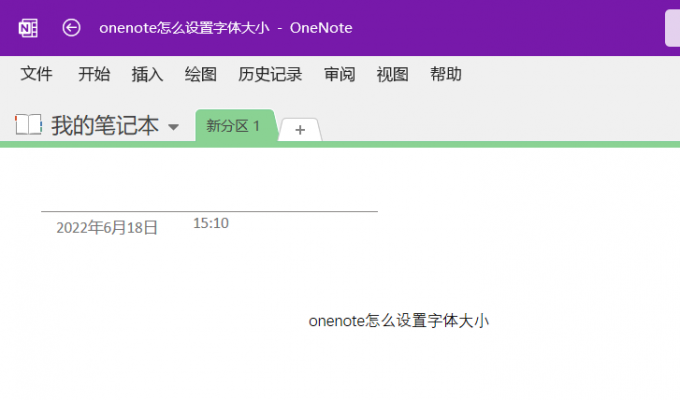
方法一可以一次性修改字体大小,比较方便快捷,而如果想要统一每次输入的字体大小,则可以按照方法二执行。
二、onenote怎么改变字体颜色
方法一:
1.将鼠标停在输入好的文字后面,按下键盘上的“Ctrl”和“A”键,选中所有字符。
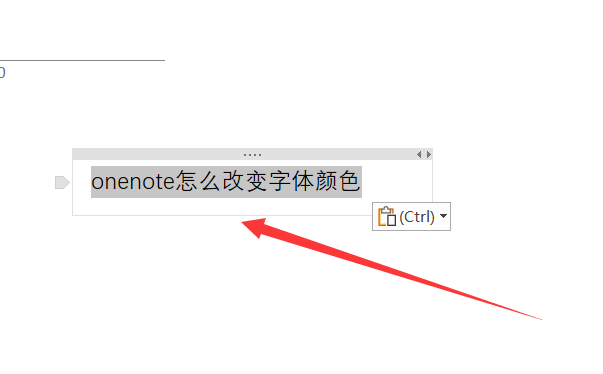
2.这时会跳出文字属性框,在上面找到带有颜色标识的字母“A”,并点击后面的下拉按钮。
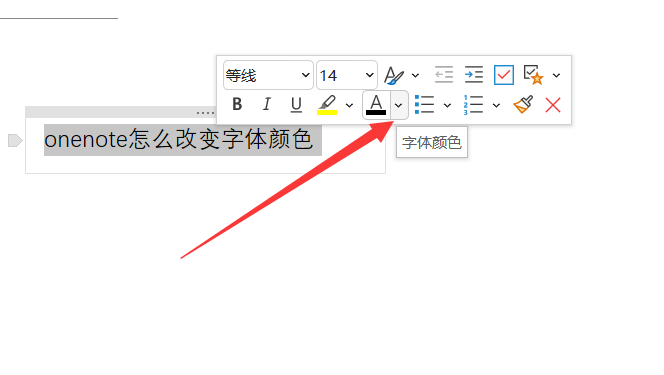
3.在颜色框中找到需要的颜色并点击,文字就能被更改为需要的颜色了。
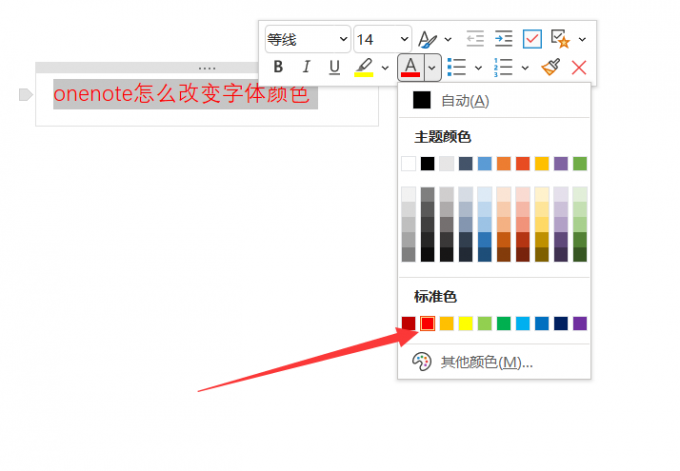
方法二:选中文字,按下“开始”按钮,找到“字体颜色”选项,选择正确的颜色并点击。
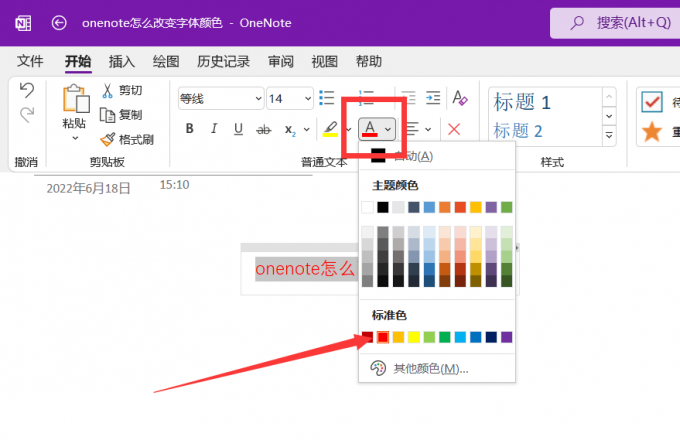
方法三:
1.点击“文件”,展开菜单栏,并进入选项。
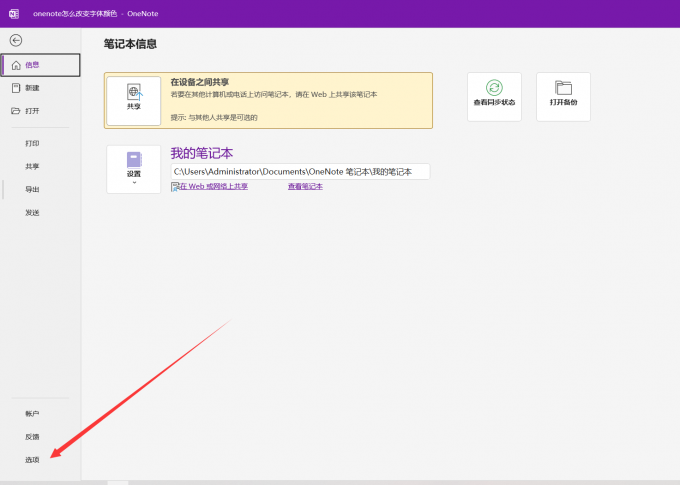
2.在“常规”中找到“默认字体”一栏,点击后方的油漆桶,并选择需要的颜色,最后点击确定。
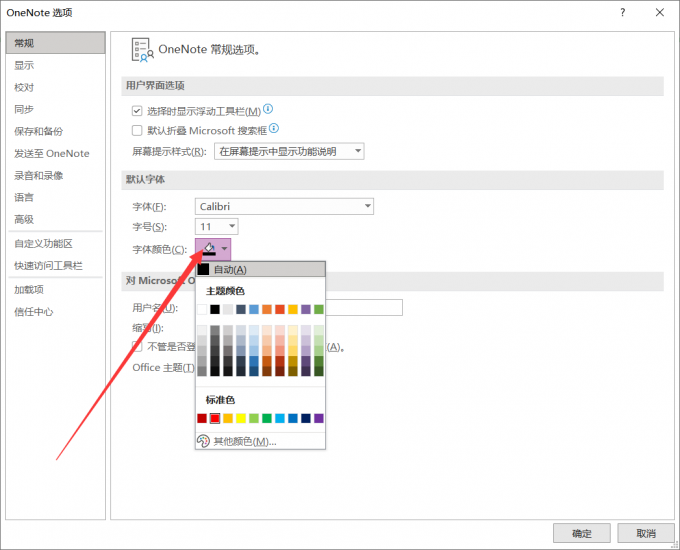
3.之后回到主界面,按下ctrl+n,新建笔记,这时就能打出相应颜色的文字了。
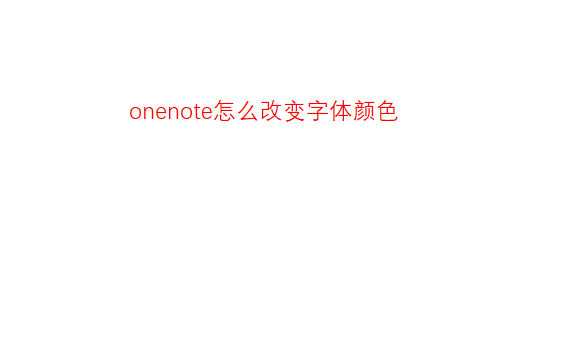
三、onenote怎么设置备份
在将笔记编辑好后,我们时常要回顾其中的内容,但有时我们会不小心将笔记删除,这时如果没有备份就会非常麻烦,因此掌握onenote的备份方法就非常重要,以下是具体操作步骤:
1.在onenote选项中找到“保存和备份”。
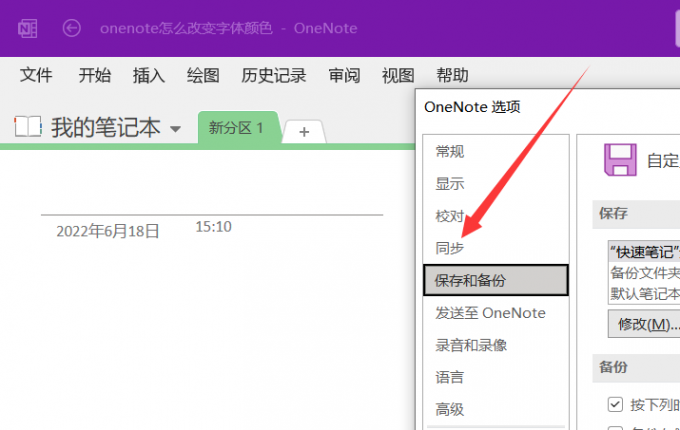
2.选中“备份文件夹”,并点击下方的“修改”。
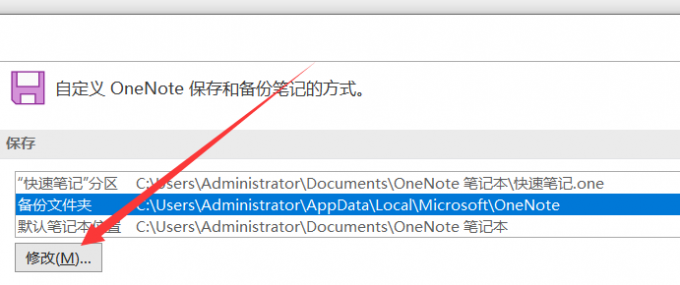
3.将备份位置调整到安全的区域,点击“选择”。
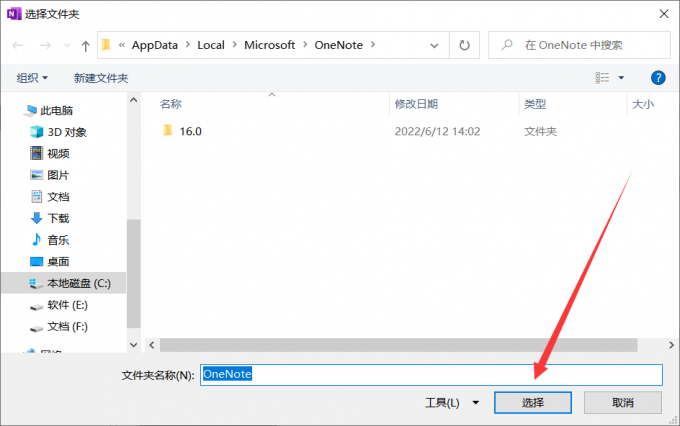
4.勾选“按下列时间间隔自动备份我的笔记本”,设置为“5分钟”。
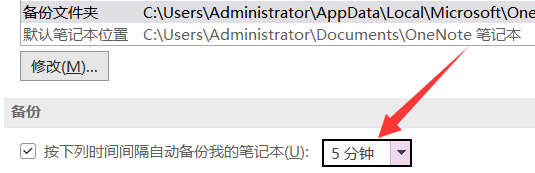
5.勾选“备份储存在Share Point上的笔记本”,选择“保存的备份数量”为2。
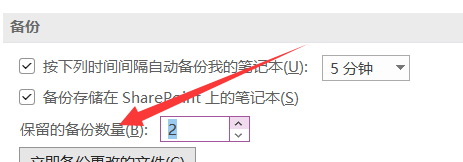
6.点击“立即备份更改的文件”和“立即备份所有笔记本”,最后确定即可。
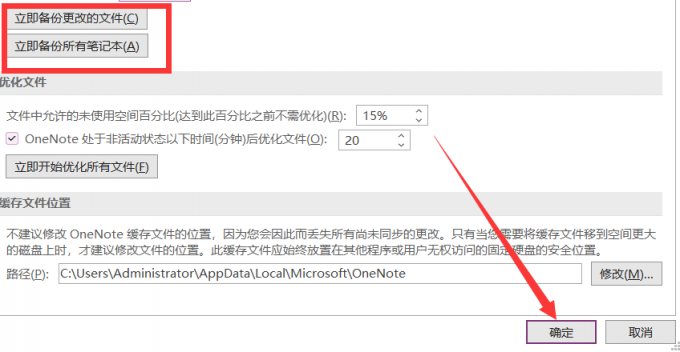
以上就是“onenote怎么设置字体大小,onenote怎么改变字体颜色”的全部回答。总的来讲,onenote的字体大小和颜色都可以通过菜单栏修改,并且在选项设置中可以更改默认字体,如需备份可在“保存与备份”中进行设置。
onenote怎么调字体大小 onenote的字体怎么改 onenote如何改变字体颜色 onenote默认字体调整版权声明
本文来自投稿,不代表本站立场,转载请注明出处。
