iSlide安装后如何使用 iSlide安装后在ppt中找不到
iSlide是一款非常受欢迎的PPT插件,它可以帮助用户快速制作高质量的幻灯片。不过,有些用户在安装完iSlide后却发现在PPT中找不到该插件,这是为什么呢?本文将会为你介绍iSlide安装后如何使用,iSlide安装后在ppt中找不到怎么办。
一、iSlide安装后如何使用
iSlide的使用方法非常简单,只需要按照以下步骤进行操作:
步骤1:打开PPT文档
首先,打开你要制作幻灯片的PPT文档。
步骤2:打开iSlide
在PPT文档中,在顶部选项卡中,你会看到iSlide插件。单击“iSlide”即可打开iSlide。

步骤3:使用iSlide
iSlide提供了各种各样的模板、图表、图形、图像等,你可以根据需要选择并应用到你的幻灯片中。在iSlide的菜单中,你可以找到“主题库”、“色彩库”、“图表库”、“图片库”、“插图库”等选项,单击任意一个选项即可进入相应的资源库。
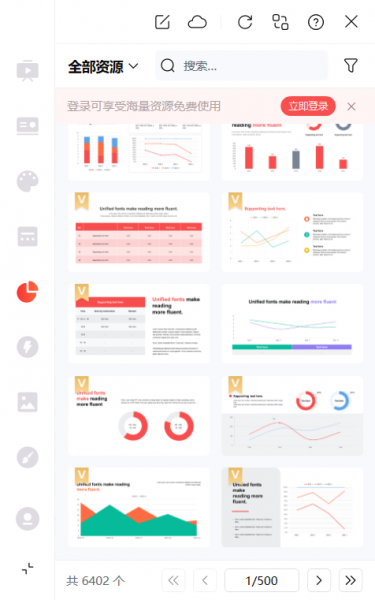
步骤4:保存你的PPT
使用完后,别忘了保存你的PPT文档,以便后续的编辑和分享。
二、iSlide安装后在ppt中找不到
有些用户安装iSlide插件后,仍然无法在PPT中找到该插件。这可能是由以下原因导致的:
1、iSlide插件未启用
在PPT中启用iSlide插件非常简单,只需要在“插件”选项卡中找到“iSlide”插件并单击即可启用。如果你找不到该插件,可以在“文件”菜单中选择“选项”->“加载项”查看插件是否已启用。如果未启用,则需要手动启用。
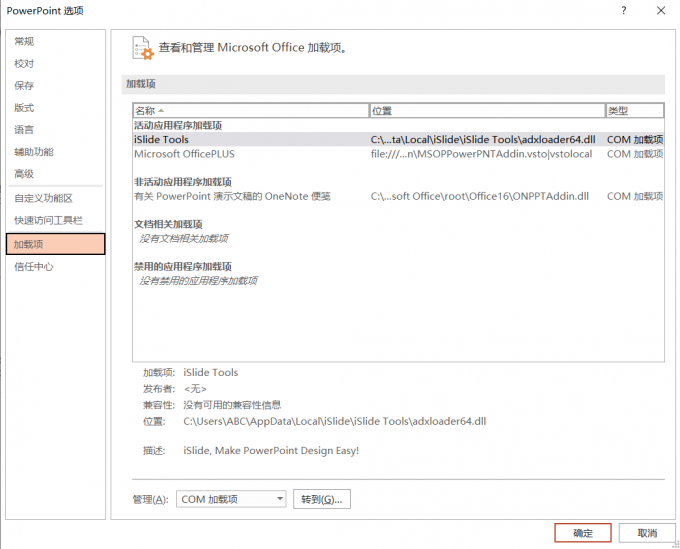
2、PPT版本不兼容
iSlide插件仅支持Office 2010及以上版本,如果你使用的是Office 2007或更早的版本,则无法使用iSlide插件。
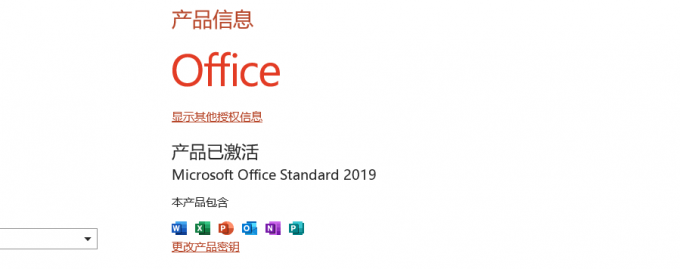
3、安装程序未正确安装
如果在安装iSlide插件时出现任何错误或警告,则可能是安装程序未正确安装。你可以尝试重新下载iSlide安装程序并重新安装,或者联系iSlide官方客服寻求帮助。
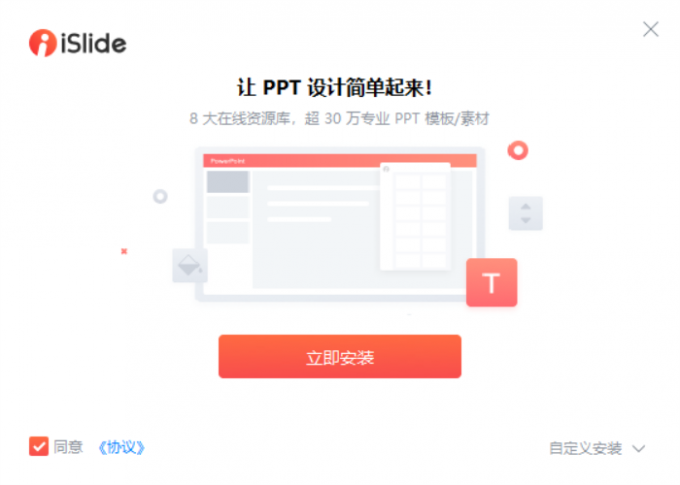
三、iSlide的使用方法
iSlide是一款功能强大的PPT插件,提供了大量的模板、图表、图形和图片等资源,可以让你快速制作出精美的幻灯片。在本节中,我们将更详细地介绍iSlide的使用方法,包括如何使用iSlide的各种资源,如何自定义iSlide的样式以及如何在PPT中使用iSlide。
1、主题库:iSlide提供了丰富多彩的主题,可以让你快速为幻灯片添加风格和颜色。只需在iSlide菜单中选择“主题库”,然后单击要使用的主题即可应用到你的幻灯片中。
2、案例库:iSlide提供了多种多样的模板,可以让你快速为幻灯片添加结构和排版。只需在iSlide菜单中选择“案例库”,然后单击要使用的模板即可应用到你的幻灯片中。
3、图表库:iSlide提供了多种类型的图表,可以让你快速为幻灯片添加数据可视化效果。只需在iSlide菜单中选择“图表库”,然后单击要使用的图表类型即可添加到你的幻灯片中。
4、图片库和插图库:iSlide提供了多种类型的插图和图片,可以让你快速为幻灯片添加各种元素和素材。只需在iSlide菜单中选择“图片库”或“插图库”,然后单击要使用的元素或素材即可添加到你的幻灯片中。

安装iSlide后,你需要在PPT中启用iSlide才能使用它提供的资源。下文将介绍如何在PPT中使用iSlide。
1、在PPT中启用iSlide:在PPT中选择“文件”->“选项”->“加载项”,然后选择iSlide并单击“启用”即可启用iSlide。
2、使用iSlide的资源:启用iSlide后,在PPT中选择“iSlide”菜单,然后选择要使用的功能,例如:一键优化,设计排版等。
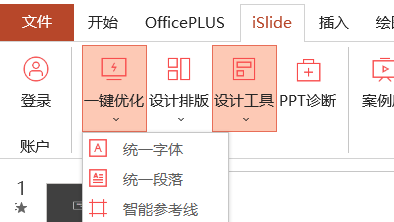
四、总结
以上就是iSlide安装后如何使用,iSlide安装后在ppt中找不到的相关内容了。iSlide是一款非常实用的PPT插件,它可以大大提高用户制作幻灯片的效率和质量。使用iSlide的过程非常简单,只需要按照上述步骤进行操作即可。如果你在安装iSlide后无法在PPT中找到该插件,可以按照上述方法进行排查,找出原因并解决问题。
署名:蒋
islide安装后不能使用 islide安装后加载项中不显示 islide插件 安装后在wps没有显示 islide安装后无法打开
版权声明
本文来自投稿,不代表本站立场,转载请注明出处。
