wps表格里一列数据如何调成多列 一列数据分割成多列数据设置方法
wps是我们常用的办公软件,有时为了排版需要,要把一列数据分成多列,那么wps表格里一列数据如何调成多列?下面小编带来一列数据分割成多列数据设置方法,希望对大家有所帮助。
一列数据分割成多列数据设置方法:
1、在我们的电脑里面打开要将一列数据分割成多列数据的表格,如下图所示:

2、选择上要分列的数据,点击数据->分列,如下图所示:
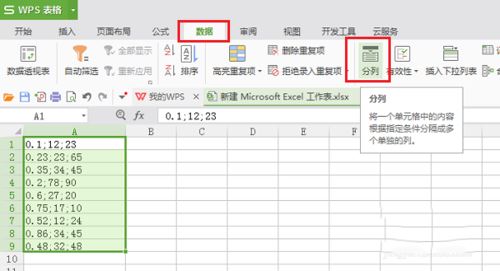
3、进去文本分列向导界面之后,选择分隔符号进行分列,点击下一步,如下图所示:
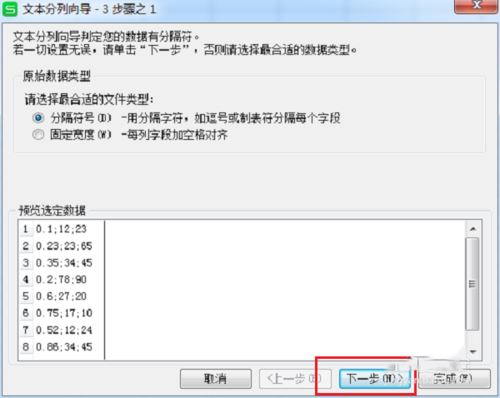
4、进去文本分列向导步骤2界面,选择通过什么符号进行分列,这里选择通过分号进行分列,也可以通过空格,逗号等,如下图所示:
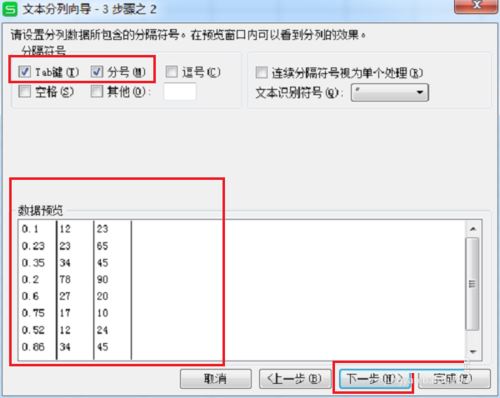
5、点击下一步之后,选择列数据类型,点击完成,如下图所示:
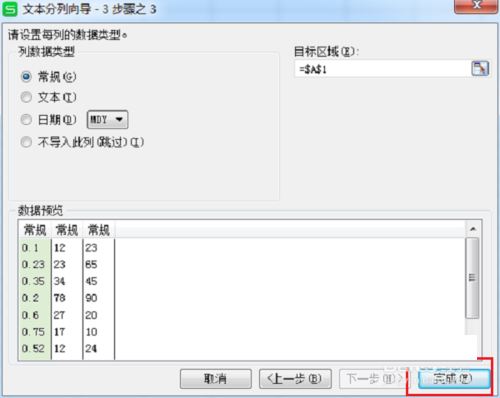
6、我们可以看到已经成功将一列数据分割成多列数据,如下图所示:
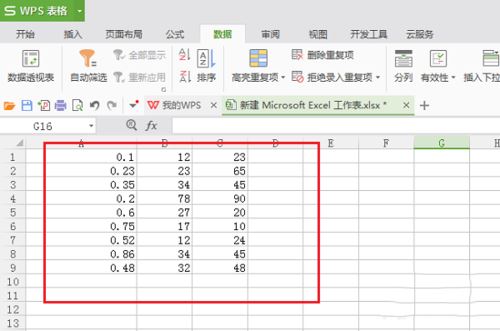
版权声明
本文来自投稿,不代表本站立场,转载请注明出处。
