wps怎样根据表格内容设置图表元素及样式?
wps是我们常用的办公软件,有时需要给表格设置一些元素和样式,那么该怎么操作呢?下面和小编一起来看看吧。
具体步骤:
1、打开要设置图表元素和样式的表格,如下图所示:
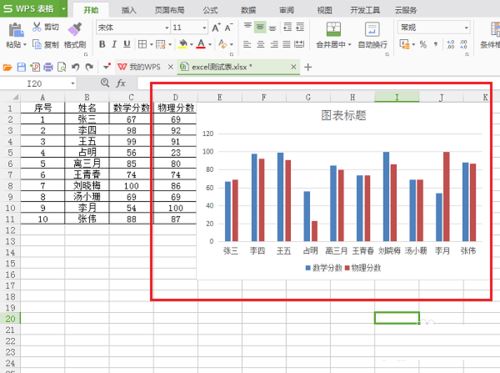
2、点击第一个图表元素按钮,可以当前使用的图表元素,坐标轴,图表标题,图例,网格线等,如下图所示:
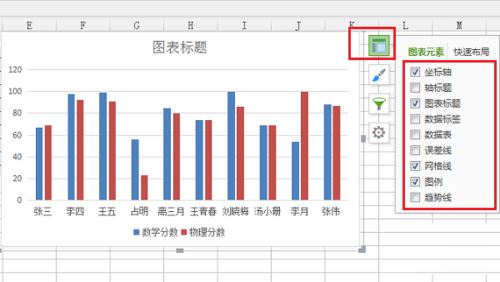
3、在图表元素设置中,这里勾选数据比标签和数据表,可以看到表格中的图表发送明显变化,如下图所示:

4、我们在图表元素设置中,也可以添加趋势线,可以选择添加线性还是指数类型的,如下图所示:
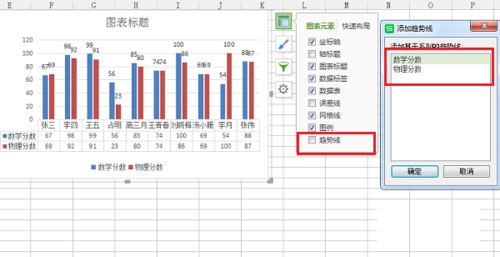
5、设置好图表元素之后,我们可以来设置一下图表的样式和颜色,点击第三个按钮图表筛选器,在数列中可以看到详细的类别,如下图所示:
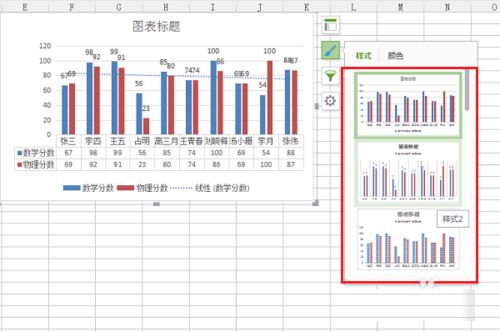
6、设置好图表样式之后,我们可以更改图表的颜色,这里是柱状图可以更改柱状图的柱子颜色,如下图所示:
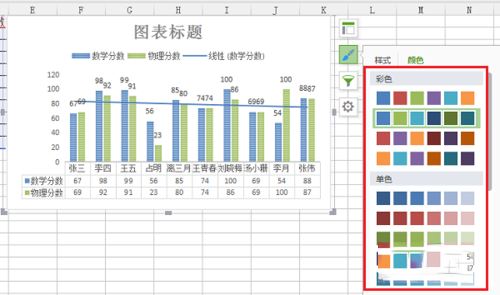
版权声明
本文来自投稿,不代表本站立场,转载请注明出处。
