Word2013中新建、答复、隐藏/显示和删除批注的方法步骤介绍
如何在Word2013中添加、答复、隐藏/显示或删除批注?具体操作步骤是什么?word在工作领域上的使用是非常广泛的,修改Word文档时如果遇到一些不能确定是否要改的地方,可以通过插入Word批注的方法暂时做记号,那样的话,会显得更加的清晰,也可以防止不必要的差错的出现。接下来小编就给大家详细说说Word2013中新建、答复、隐藏/显示和删除批注的方法步骤,一起去看看吧!
新建批注
1、选中需要批注的文本。
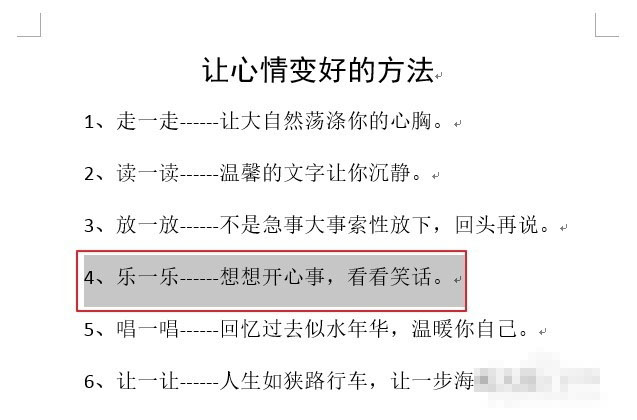
2、在“审阅”选项卡,“批注”组单击“新建批注”。

3、这时文档右侧会显示批注文本框,输入批注的内容即可。
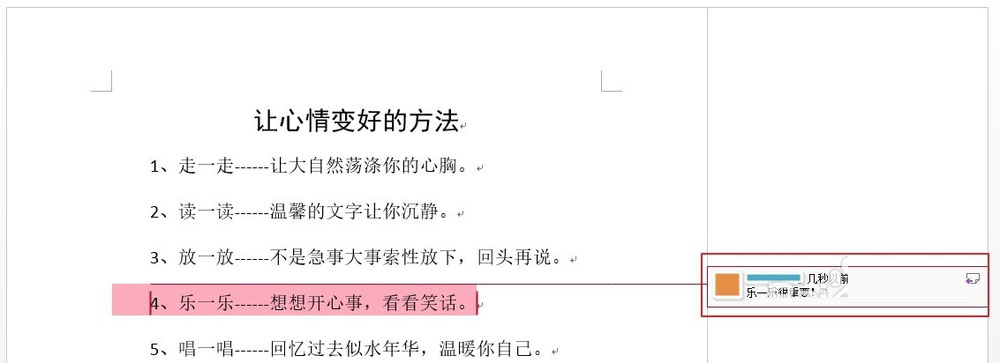
4、还可这样操作:选中需要批注的文本,然后右击,选择“新建批注”,这时文档右侧会自动添加一个空白批注,在其中输入批注的内容即可。
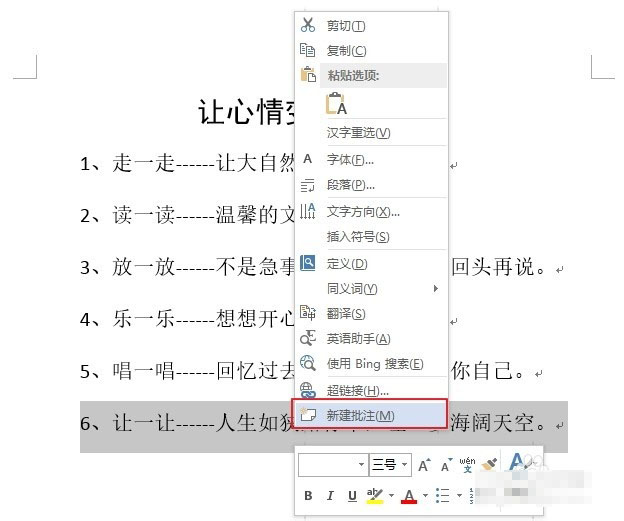

答复批注
方法一:
(1)单击批注右上角的图标(如下图所示)。
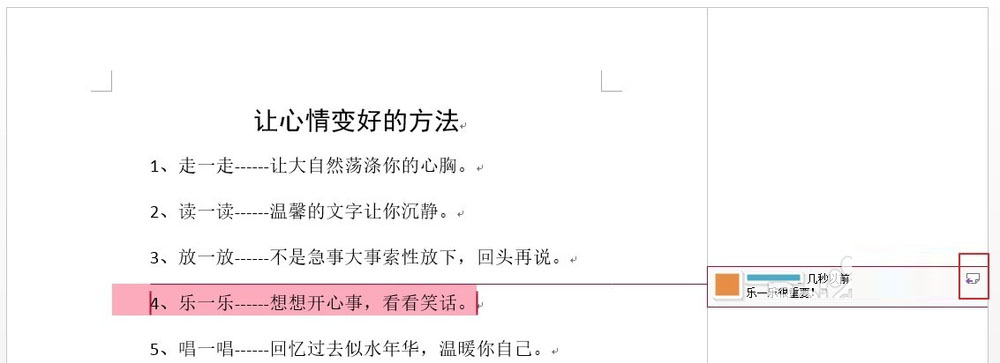
(2)在批注文本框中,输入答复批注的内容。
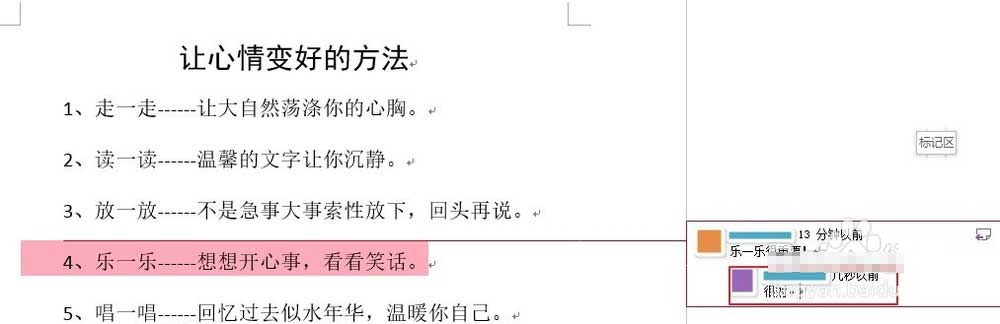
方法二:
在批注上右击,然后在打开快捷菜单中选择“答复批注”,然后在批注文本框中,输入答复批注的内容。
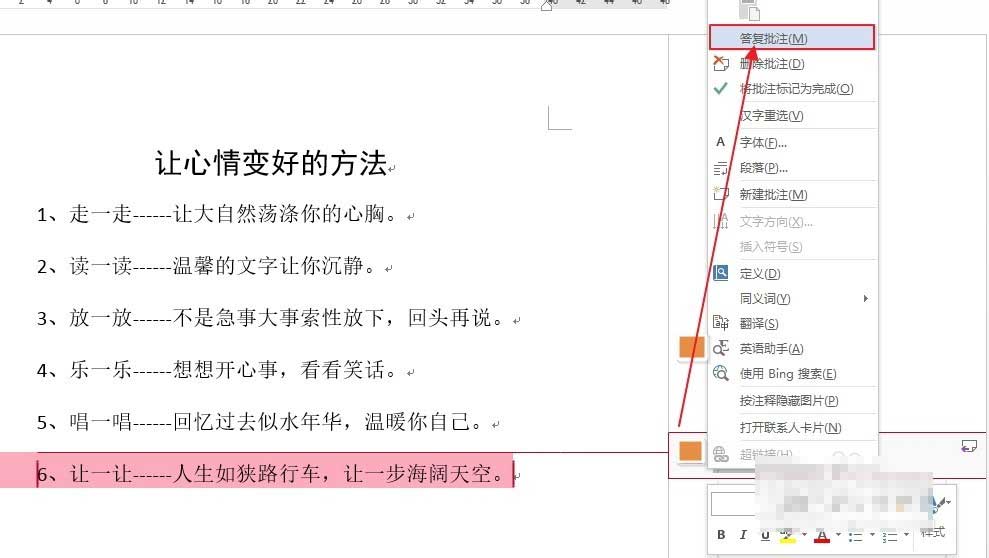
隐藏/显示批注
若批注内容显示,想隐藏起来,可以这样操作,在“审阅”选项卡,“批注”组单击“隐藏批注”。
若批注内容隐藏了,想再显示出来,可以在“审阅”选项卡,“批注”组单击“显示批注”(这时该按钮处于为选中状态)。
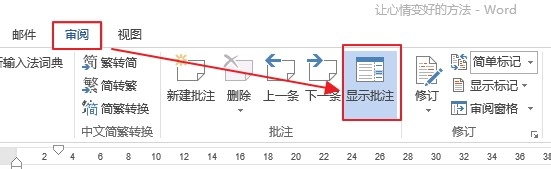
删除批注
方法一:
选择批注,然后在“审阅”选项卡,“批注”组单击“删除”即可。
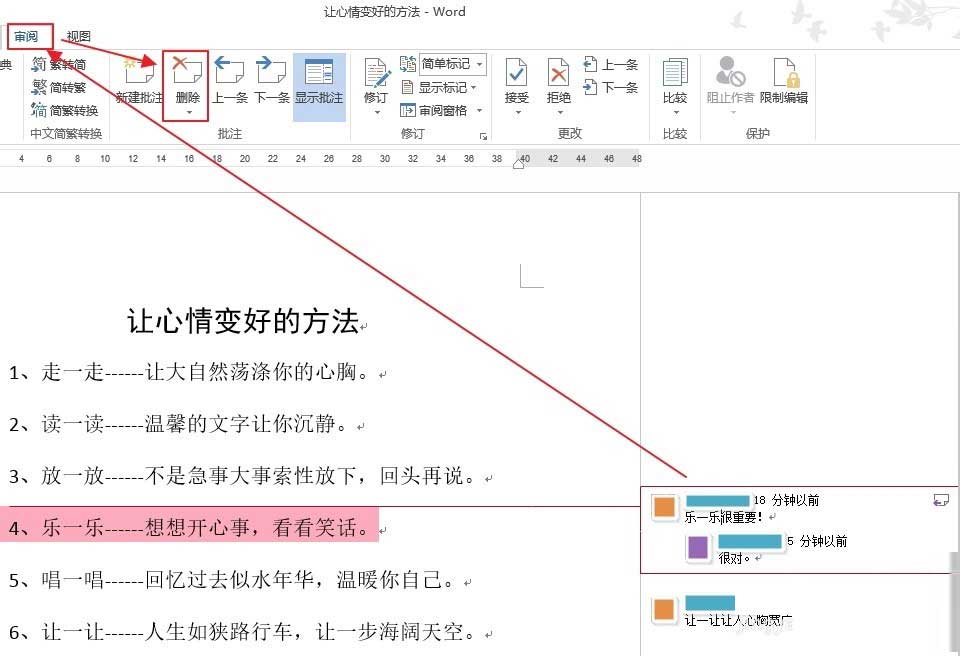
方法二:
在批注上右击,然后在打开快捷菜单中选择“删除批注”。

教程结束,以上就是关于Word2013中新建、答复、隐藏/显示和删除批注的方法步骤介绍,希望对大家有所帮助!更多Word教程,尽在脚本之家网站!
相关教程推荐:
新建没有word word新建 如何新建word word如何新建样式 怎样新建word文档 word新建文档 新建不了word文档 word怎么新建页面 wo版权声明
本文来自投稿,不代表本站立场,转载请注明出处。
