Word2016如何将插入的图片自动编号?Word2016图片自动编号教程
我们在编辑Word文档的时候,有时候会插入大量的图片,随着文档的修改,有时候会把图片修改乱了,如果能够让插入的图片自动添加编号的话,就不会再出现问题了。下面我们就一起来看看如何让Word2016中插入的图片自动的编号,同时还会自动更新的方法吧。
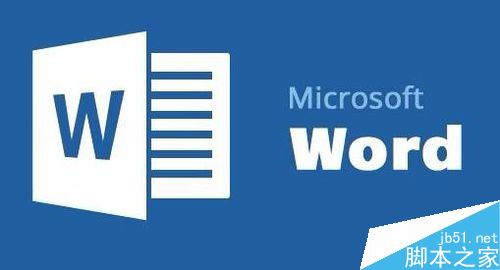
Word2016图片自动编号教程
打开要编辑的Word文档,找到文档中的第一个图片,然后右键点击该图片,在弹出菜单中选择“插入题注”菜单项
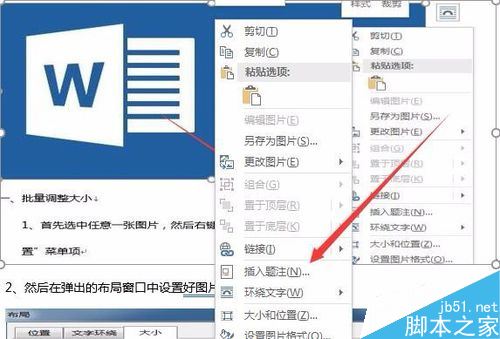
这时会打开“题注”窗口,在窗口中点击“新建标签”按钮
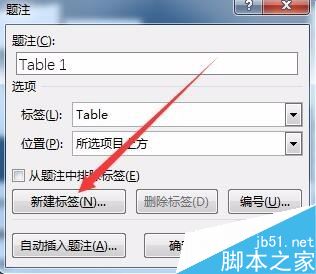
在打开的新建标签窗口中的文本框中输入“图”,或是其它你喜欢的标签,点击确定按钮
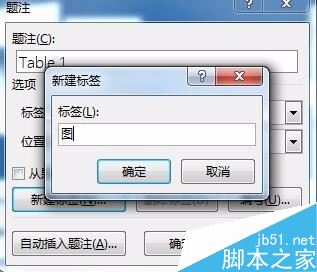
回到题注窗口后,可以看到题注已自动变成了图1,
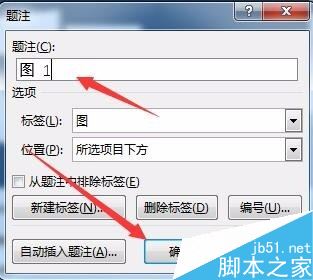
点击题注窗口下面的“确定”按钮,就可以在图片的后面插入该题注了
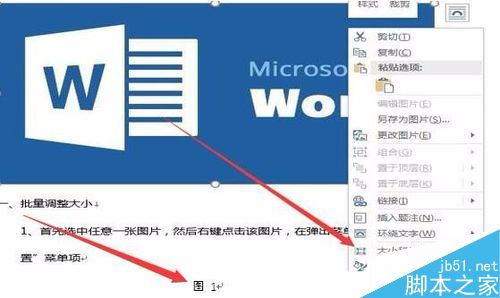
然后选中文档中的第二个图片,按一下F4键,就可以给第二个图片插入题注,依次类推,可以完成所有图片的编号了。
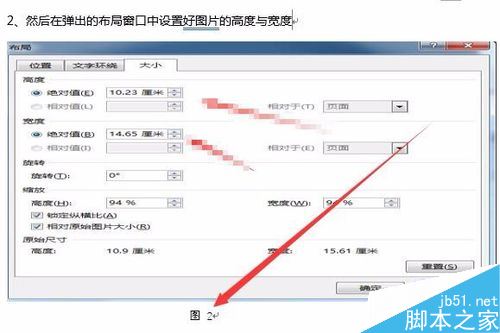
相关阅读:
Word2016怎么插入页眉页脚?Word2016页眉页脚添加教程
Word编号 Word怎么编号 word多级编号 word添加编号样式 word文档编号 word文档怎么编号 word文档圆圈编号 word编号设置 word版权声明
本文来自投稿,不代表本站立场,转载请注明出处。
