Excel2016怎么添加双下划线?Excel2016双下划线设置教程
在编辑excel2016表格的时候,有时为了美观,可以给一些文字加双下划线。下面我们就来看看怎么样给excel2016表格中文字加双下划线的方法吧。

Excel2016双下划线设置教程
我们先来看一下文字加双下划线的效果图,这样是不是看起来会更美观一些啊。
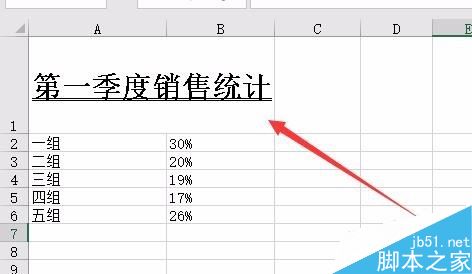
我们先编辑好excel2016表格中的文字,然后选中要加双下划线的单元格。
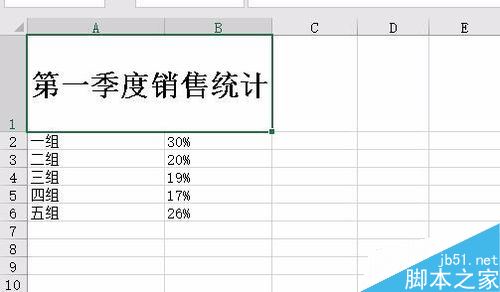
然后点击开始功能区上的“字体”更多按钮,点击后打开字体设置窗口。
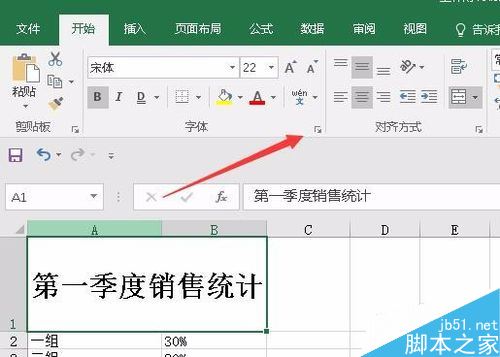
这时在打开的设置单元格格式窗口中,点击“字体”选项卡。
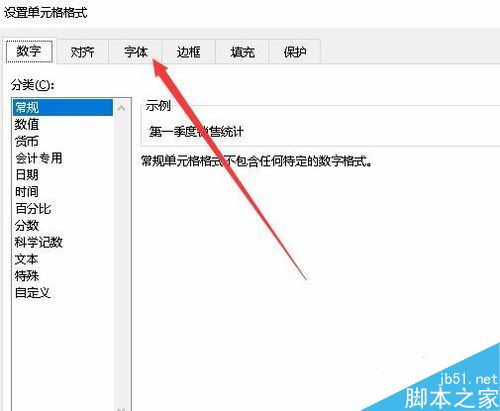
在打开的窗口中,我们点击下面的下划线下拉菜单按钮
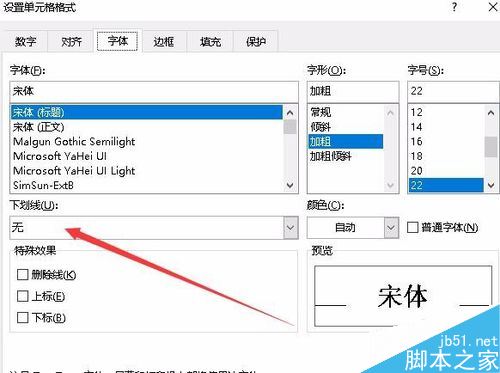
在弹出的菜单中点击“双下划线”菜单项。这样excel2016表格中文字下面的下画线就添加好了。
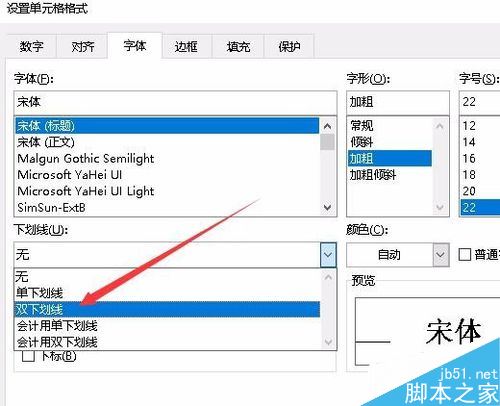
相关阅读:
Word2016怎么插入页眉页脚?Word2016页眉页脚添加教程
Excel下划线 excel的下划线怎么弄 excel下划线怎么打不出来 excel表格下划线怎么打出来 excel下划线自动隐藏 excel批量下划线 exc版权声明
本文来自投稿,不代表本站立场,转载请注明出处。
