在word2010中如何对图片批量进行居中对齐?
Word我们经常用来进行图片混排的操作,有时候一篇文档中会有很有图片需要进行对齐操作,如果一张一张的进行,那效率就非常低了。下面给大家介绍如何在word2010中批量进行图片对齐操作,来看看吧!
步骤
我们先打开一篇文档,里面是图片和文字混排的内容。
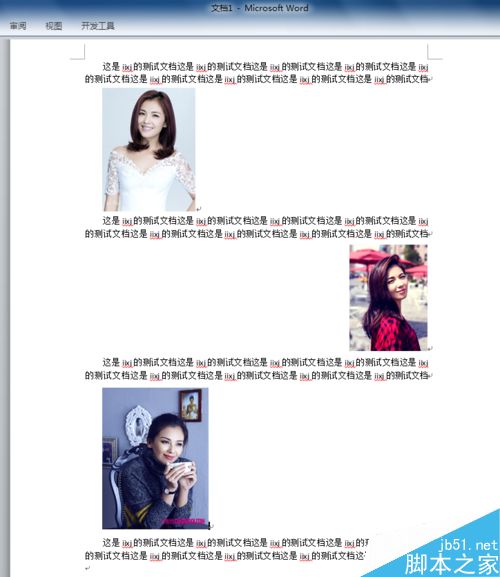
接下来,我们找到“开始”——“替换”命令。

打开“查找和替换”对话框后,我们点击“更多”按钮。
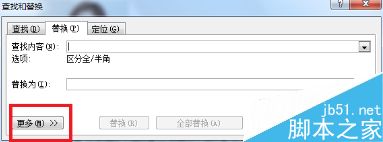
找到下面的“特殊格式”并打开
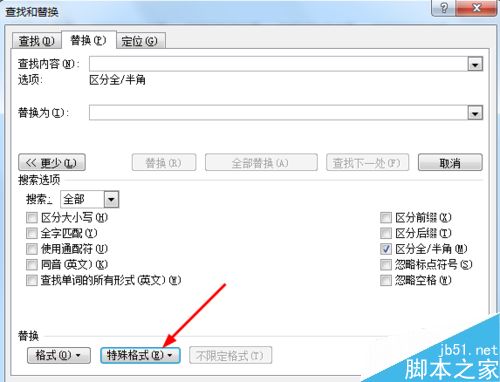
找到“图形”这个选项。
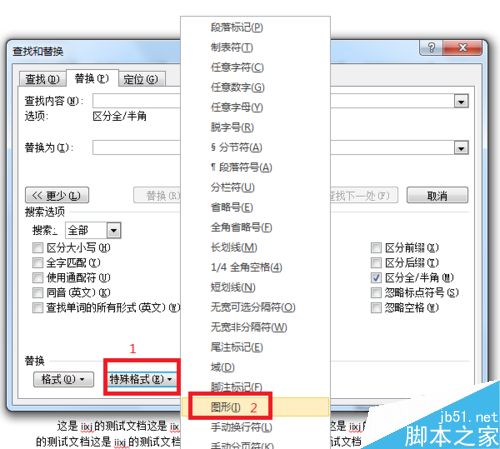
这时,在查找内容的空白处会自动填入“^g”,如果你以后熟练了,可以直接输入这个内容。

接下来,光标定位到“替换为”后面的空白处,在下面的“格式”命令中选择“段落”。
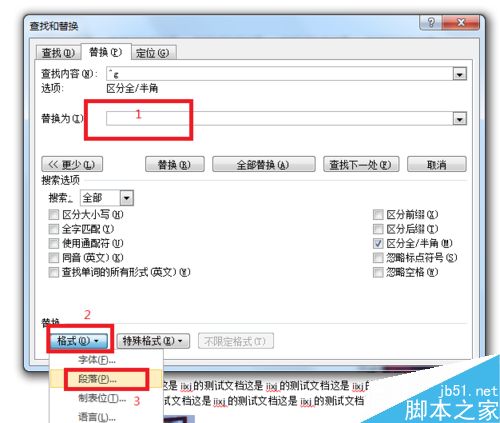
接着在对齐方式中选择“居中”,点击确定按钮。
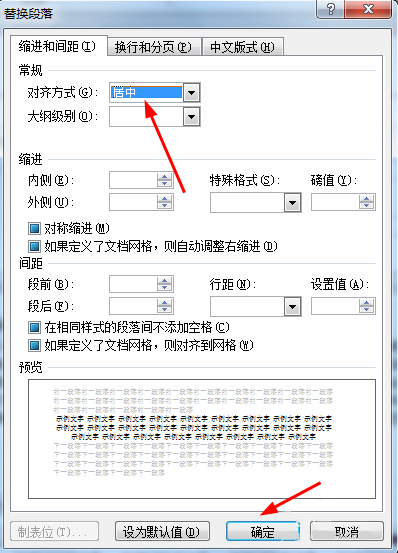
返回到“查找和替换”对话框,点击“全部替换”按钮即可。
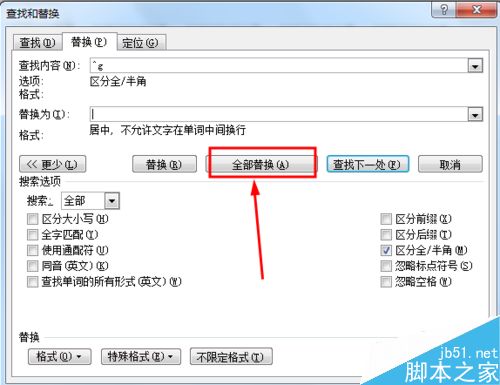
替换完成后,会弹出一个对话框,告诉你替换了几个内容。
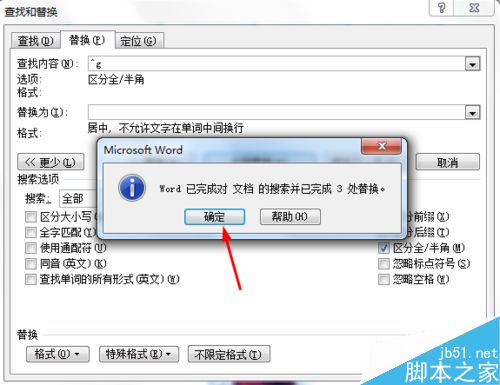
点确定后返回到文档中,这时我们可以看到所有的图片都已经是“居中”显示了。
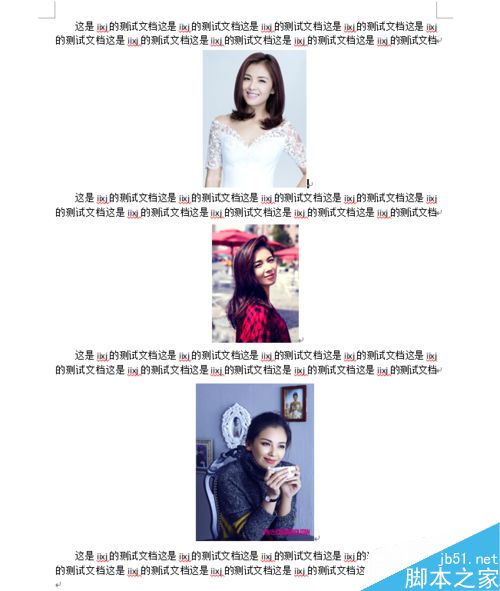
注意事项
这个技巧主要是利用了查找与替换的功能,在替换的内容处,必须先把光标定位到空白位置。
word图片居中对齐 word文档中图片居中对齐 word里面图片怎么居中 word如何将图片居中 word图片上下居中 word文档怎么让图片居中 word图版权声明
本文来自投稿,不代表本站立场,转载请注明出处。
