word2016怎么加批注及修订?word2016批注及修订使用教程
当对一篇文档进行阅读以及审阅后发现一些问题后,常常不想直接对其进行修改,为此word中的审阅功能就会起到一定作用,可以将文中需要修改以及批注的内容进行详细的描述,使其达到一目了然的结果。下面就为大家介绍word2016对文档进行批注以及修改方法!

1、首先打开需要审阅的文档,打开后将菜单栏中的“开始”调为“审阅”,
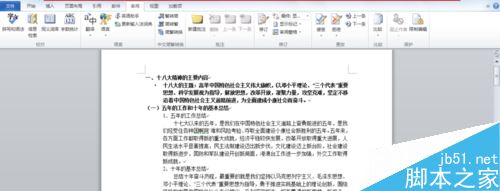

2、选中有问题需要修改以及批注的文档,然后点击“插入批注”,出现如下的步骤,

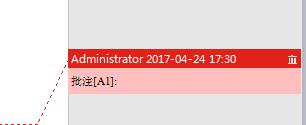
3、然后就是对批注的内容进行修改,包括审阅人以及颜色等选择,点击相应的菜单,进行修改,首先更改颜色,红色改为蓝色;
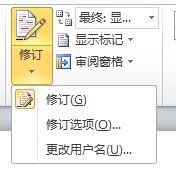
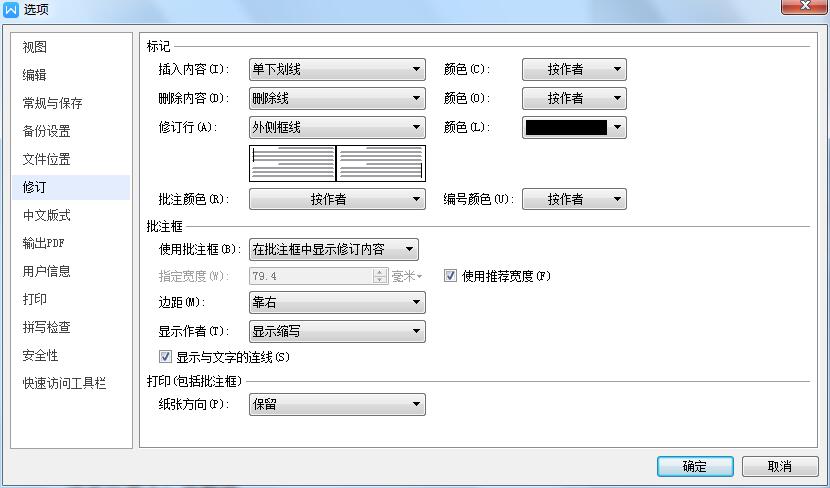
4、当然对于这些批注以及修改可以删除,请看下面的步骤,选中需删除的批注,点击后面右上角的标志,删除批注,

相关阅读:
Word2016怎么在方框内打勾?Word2016方框画勾技巧
word2016未保存文件怎么恢复?office2016恢复未保存文档教程
word怎么修订和批注 word的批注和修订 word怎样做批注 word 批注 word怎么批注 word修订和批注区别 word 修订 word文档批注 w版权声明
本文来自投稿,不代表本站立场,转载请注明出处。
上一篇:word表格中怎么制作下拉菜单?
