word2016怎么制作渐变色艺术字效果?
我们在需要艺术字的时候,一般都会想到使用PS来制作,如果电脑上没有安装PS,或是只是做几个简单点的艺术字的话,那就直接使用word2016吧,word2016也可以制作出漂亮的艺术字哦,下面我们就一起来看一下如何使用word2016制作艺术字吧。

1、首先在word2016中输入要制作的艺术字,本文就以“百度经验”为例来进行说明吧,输入后选中刚刚输入的字,然后在弹出的菜单中把字体设置为“黑体”,字号设置的大一点,如72

2、接下来点击开始菜单工具栏上的“字体颜色”下拉按钮,在弹出菜单中选择“渐变”菜单项
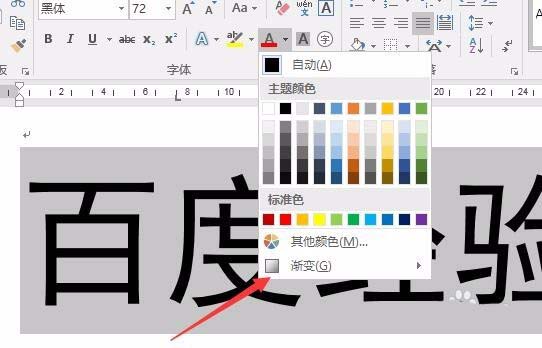
3、这时会弹出渐变菜单,在弹出的菜单中选择“其它渐变”菜单项
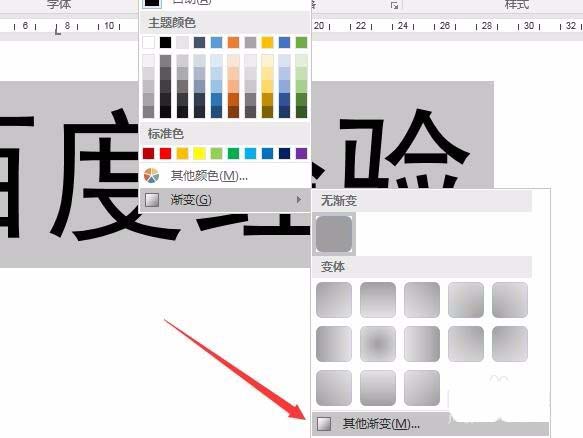
4、在右侧弹出的“设置文本效果格式”菜单中,选择“渐变填充”一项
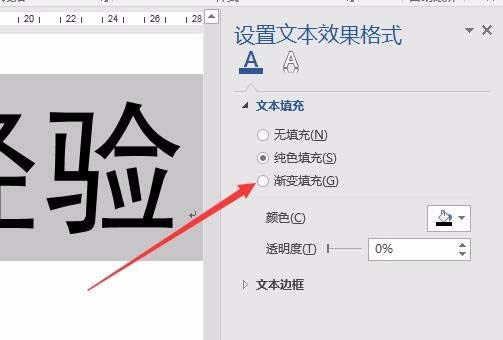
5、接下来在“预设渐变”右侧的下拉菜单中选择一个渐变样式
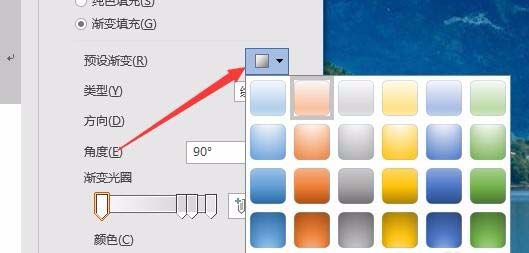
6、接着在类型与方向的下拉菜单中分别设置好,这个过程中可以看一下输入的文本,会随着设置的变化而自动变化,直到我们满意为止
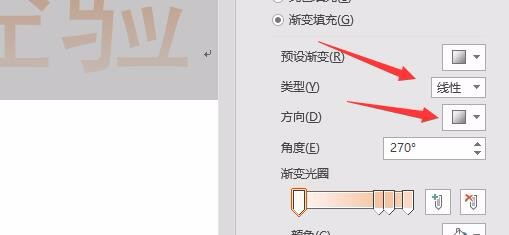
7、接下来就是要设置“渐变光圈”了,渐变光圈的作用就是设置渐变的颜色与渐变的位置,选中第一个渐变光圈,然后在下面的“颜色”下拉菜单中设置好颜色

8、这时就可以看到原来输入的文本已变化了,变成了我们设置的第一个渐变光圈的颜色

9、接下来我们设置剩余的渐变光圈颜色、位置、透明度与亮度等等,如果感觉渐变光圈不够用的话,可以手工添加渐变光圈的个数
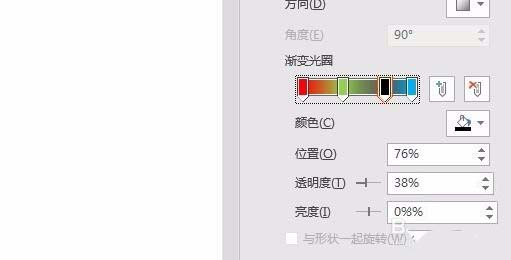
10、设置好后,我们可以看一下新生产的渐变字,是不是已经有点PS差不多的效果了啊

11、另外我们也可以点击下面的“文本边框”一项,设置渐变色的边框,可以根据我们的需要通过下面的各项进行设置就可以了,同时可以随时查看左侧渐变字的效果,随意调整。
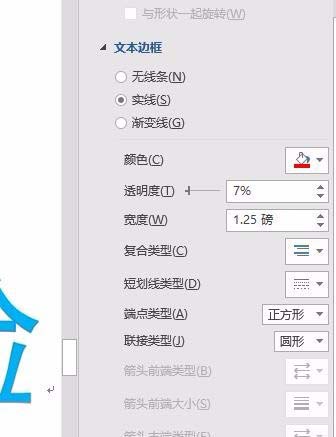
12、最后我们看一下生成的渐变艺术字吧,是不是很漂亮啊,几乎与PS的效果是一样的哦。

版权声明
本文来自投稿,不代表本站立场,转载请注明出处。
