Word2013快速更改尾注数字编号格式的操作技巧
一般要求一篇文档中的尾注数字编号格式要与脚注编号格式不同,那么怎么更改尾注数字编号格式或者自定义自己喜欢的尾注编号格式?今天,脚本之家小编就教大家在Word2013中快速更改尾注数字编号格式的操作技巧。
操作步骤:
首先打开microsoft office2013的组件之一word,然后在word中打开要进行编辑的文档。
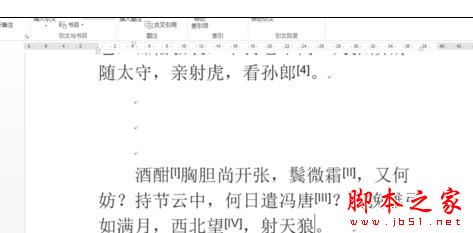
接着点击菜单栏中的【引用】选项卡,然后点击工具栏中【脚注】组右下方的折叠框按钮,如图所示。
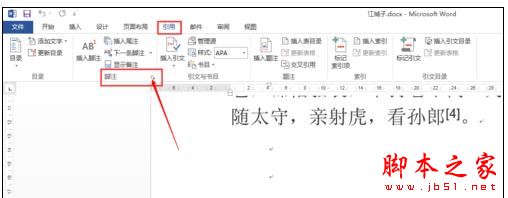
这时会弹出【脚注和尾注】对话框,在对话框的【位置】下激活【尾注】项。
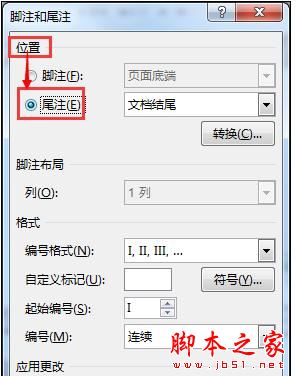
接着点击【编号格式】右边的下拉三角按钮,这时会出现一些编号格式可供选择,如图我选择的是【A,B,C】。
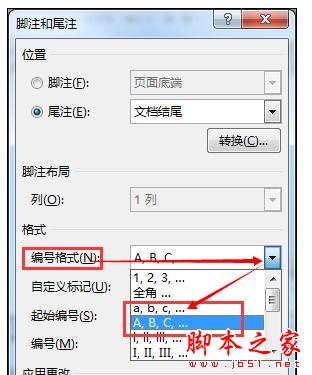
点击对话框中的【应用】即可应用该编号格式,如图所示。
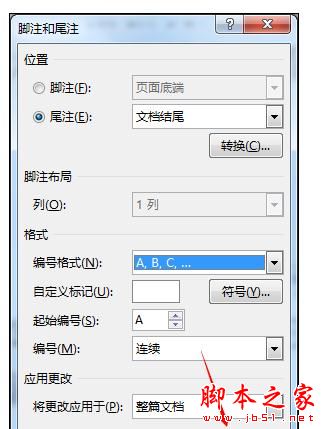

自定义尾注符号:
点击对话框中的【自定义标记】旁边的【符号】,就可以在【符号】对话框中选择系统内置的一些符号作为自定义的符号。
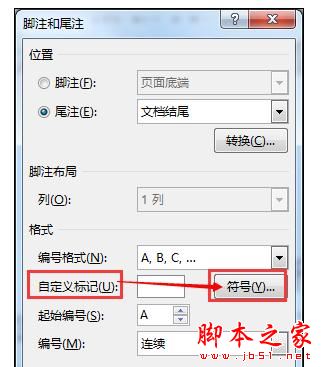
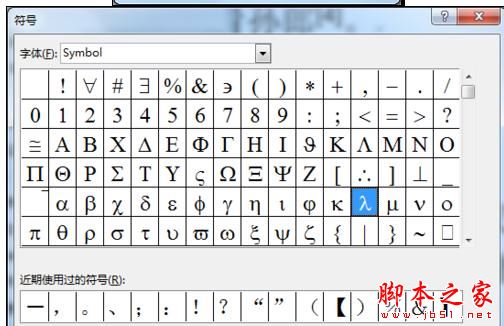
在对话框中点击【插入】即可插入该自定义的符号,如图所示。
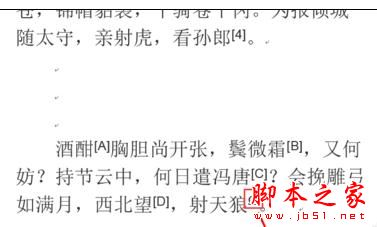
版权声明
本文来自投稿,不代表本站立场,转载请注明出处。
上一篇:Word表格中怎么加一条横线?
下一篇:Word文档左边的竖线怎么去掉?
