教你用Word给图片加水印 无需任何图片处理软件
加水印的方法有很多,PS加水印,在线网站加水印等。今天介绍一种方法,通过Word中图片排列的方式这种方式给图片加上水印,无需任何图片处理软件就可实现。感兴趣的朋友可以过来学习一下!
工具:Office系统办公软件Word软件 ,logo图片,需要加水印的图片
Word给图片加水印方法:
1、打开程序集中的word应用程序.
2

3
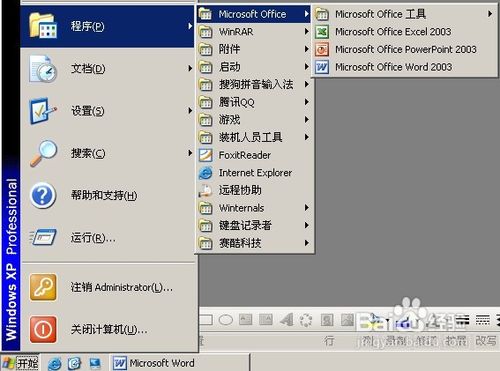
4、新建一个Word文档.
5
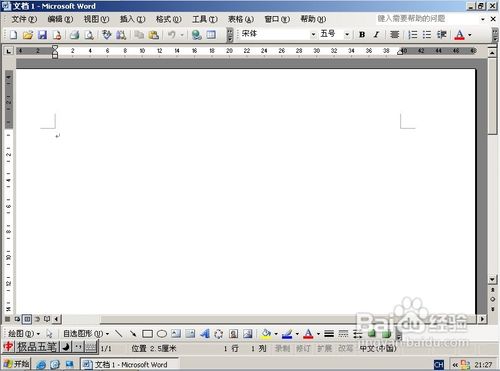
6、插入需要加LOGO的图片,选择插入菜单中 图片 来自文件.
7

8、插入后如下图界面.
9

给图片加文字LOGO
1、选择插入菜单中 文本框 横排
2

3、插入后编辑好要插入的文字内容.
4

5、右键文本框,选择设置图片格式.
6
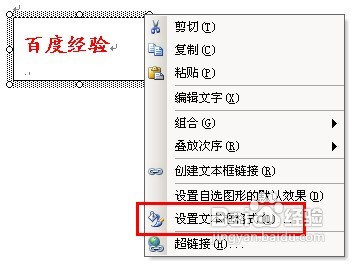
7、格式中设置填充、线条均为无颜色。
8
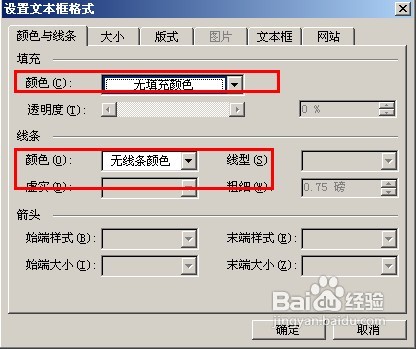
9、设置版式为 浮于文字上方
10
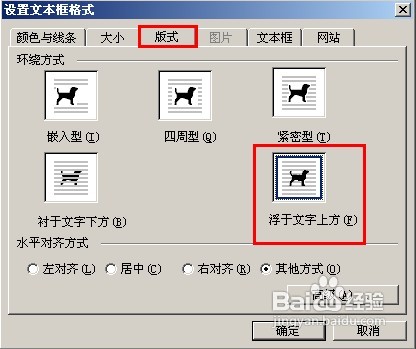
11、将文本框移动到图片中合适位置
12

13、选择第一张图片,右键选择 设置图片格式.
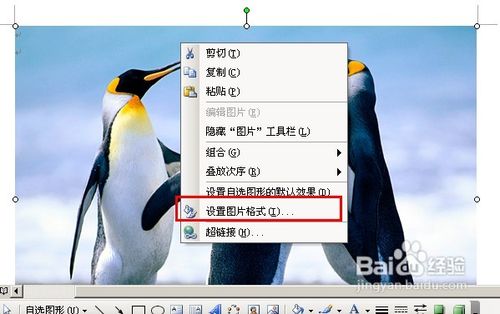
14、设置图片格式中版式为衬于文字下方.
15
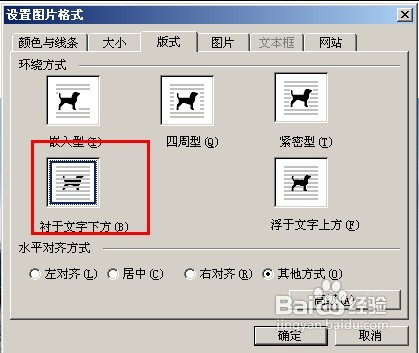
16、按住ctrl,选中图片与文本框.
17

18、按右键 从弹出的菜单中选择组合 组合选项.
19
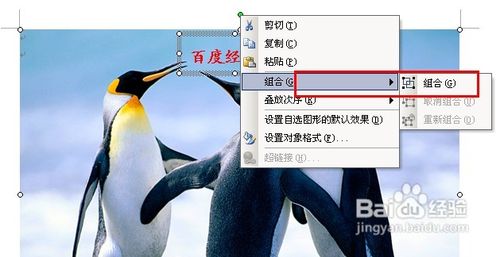
20、文字形式的LOGO这就制作完成了,效果如下:
21

END
给图片加图形LOGO
1、插入图片LOGO的方法前几步和上面相同,只是上一步中是插入文本框,这里是选择插入图片.
2
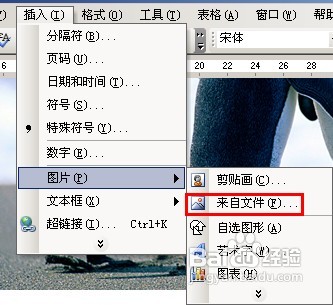
3、插入图片LOGO 如下图
4

5、设置LOGO图片格式.
6

7、设置LOGO图片版式选项为浮于文字上方.
8
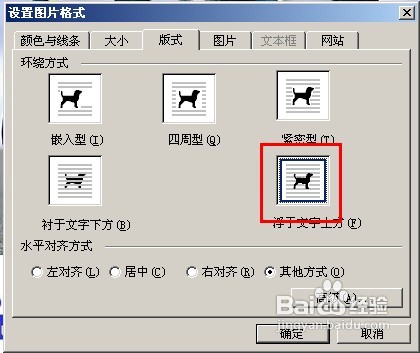
9、按CTRL,选择两张图片,右键选择组合菜单.
10
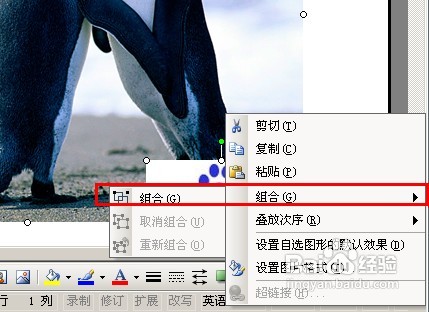
11、设置完成,出下图的效果了.
12

END
温馨小提示:
1、也可通截图功能把该图片保存到本地硬盘.
2、可以通过设置图片大小来美化图片与LOGO图片的效果.
Word怎么加水印 Word加水印 如何给文档加水印 word2010水印怎么加 wps如何加水印 word2007怎么加水印 word添加文字水印 word如版权声明
本文来自投稿,不代表本站立场,转载请注明出处。
