Word排版教程 word文档的版式设计和排版必备知识点总结
第一节 文字的格式
在文档中如何输入一个X的平方:先输入“X2”,然后将2选中,打开“格式”菜单,单击“字体”命令,打开“字体”对话框,在下面的“效果”栏中选择“上标”,单击“确定”按钮,这样就可以了(如图1)。
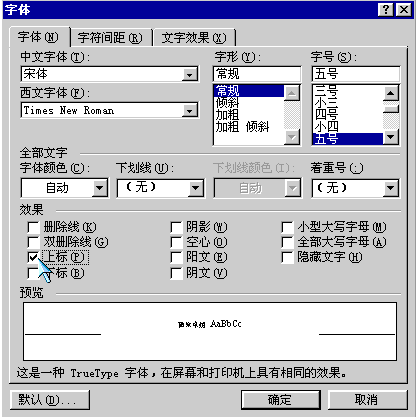
图1
这个上标是文字格式的一种,在Word里,有关字的特殊效果基本上是用文字格式来实现的。下面说一下文字的格式:
1.常用文字格式
文字的格式可以说就是文字的外观,文字的字体和字号是最常用的文字格式。此外在Word里面可以设置的文字格式还有很多。我们来看一下:选中这里第一段的文字,单击工具栏上的这个“加粗”按钮,选中文字的笔画就变粗了;再单击这个按钮,让按钮弹起来,文字又恢复原状了;单击这个“倾斜”按钮,可以把文字变成斜体显示;单击“下划线”按钮,选中的文字下面就出现了下划线。想把这个下划线设置成红色的波浪线,单击“下划线”按钮中的下拉箭头,选择这种波浪线,下划线变成波浪线了;再单击这个箭头,这次选择“下划线颜色”项,从弹出的颜色面板中选择“红色”,在文档中单击取消选择状态,它就变成你要的样子了。
2.添加边框和底纹
选中文字,单击工具栏上的“字符边框”按钮,选中的文字周围就出现了一个边框,再单击这个“字符底纹”按钮,文字又添加上了底纹。给文字添加边框和底纹不但能够使这些文字更引人注目,而且可以使文档更美观。当然,让文字以不同的颜色显示,也能起到突出显示的作用。选中文字,单击“格式”工具栏上的“字体颜色”按钮中的下拉箭头,从弹出的面板中选择“粉红”,文字的颜色就改变了,取消选定,在Word中还可以对文字在横向上进行缩放:选中文字,单击“字符缩放”按钮中的下拉箭头,选择150%,文字就变宽了(如图2)。
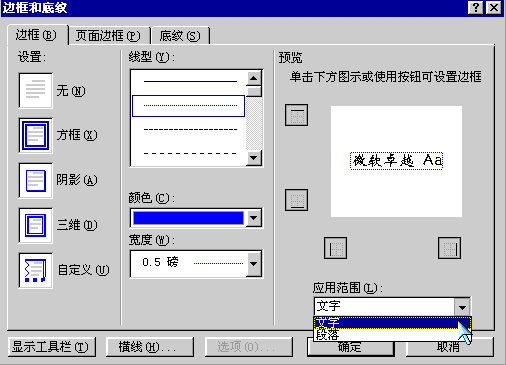
图2
3.设置动态效果
选中文字,打开“格式”菜单,单击“字体”命令,打开“字体”对话框,单击“文字效果”选项卡,单击“动态效果”列表中的“赤水情深”,单击“确定”按钮,这样就设置好了。刚才的那个对话框里好像还有很多选项,这些也都是文字的格式,不过我们平常能用到的不多。如果你感兴趣的话,可以看对话框的预览框中显示的效果(如图3)。
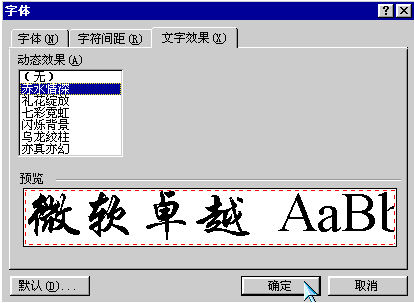
图3
4.西文字体的中文格式
选中要设置的文字,打开“格式”菜单,单击“字体”命令,打开“字体”对话框,在这里就可以设置文字的格式了。需要说明的是,这里的字体设置是把中文字体是和西文字体分开的,而不是像工具栏把中西文一起设置。单击“中文字体”下拉列表框,选择“黑体”,单击“西文字体”下拉列表框,选择“使用中文字体”,这样就可以让西文字体也使用黑体。在“字形”列表框中选择“加粗”,从预览框中可以看到文字的变化,它的作用相当于选择了工具栏中的“加粗”按钮;从字号列表框中选择“二号”,预览框中的文字同时变大了;单击“文字颜色”下拉列表框中的箭头,单击“其它颜色”按钮,从弹出的颜色设置对话框中选择想要的颜色,单击“确定”按钮,把颜色赋给选定的文字;单击“下划线”下拉列表框中的下拉箭头,选择这种较粗的双线,然后这里的“下划线颜色”就成为可选项了。单击这个下拉箭头,从面板中选择“粉红”,单击“确定”按钮,选中的文字格式就设置好了。
第二节 段落的格式
1.段落间距
把光标定位在要设置的段落中,打开“格式”菜单,选择“段落”命令,打开“段落”对话框,在“间距”选择区中,单击“段后”设置框中向上的箭头,把间距设置为“6磅”,单击“确定”按钮,这样这个段落和后面的段落之间的距离就拉开了,这里的段和段之间并不是用回车来分开的。
2.对齐方式
在Word里我们通常用的段落的对齐方式有四种,分别是两端对齐、居中、右对齐和分散对齐。这表示光标所在段落的对齐方式是两端对齐;我们单击这个“居中”按钮,这是居中的效果;单击“右对齐”按钮,这是右对齐的效果,再单击这个“分散对齐”按钮,文字就这样来排列了。
Word的左对齐,因为用得比较少,所以在W![]() ord里没有把左对齐按钮放到工具栏上来。日常使用中通常都是用两端对齐来代替左对齐。实际上,左对齐的段落里最右边是不整齐的,会有一些不规则的空,而两端对齐的段落则没有这个问题。
ord里没有把左对齐按钮放到工具栏上来。日常使用中通常都是用两端对齐来代替左对齐。实际上,左对齐的段落里最右边是不整齐的,会有一些不规则的空,而两端对齐的段落则没有这个问题。
3.段落行距
行距就是行和行之间的距离,选中全文,打开“格式”菜单,单击“段落”命令,单击对话框中“行距”下拉列表框中的下拉箭头,选择“1.5倍行距”,单击“确定”按钮,就可以改变整个文档的全部行距了。
4.段落的缩进
段落的缩进有首行缩进、左缩进、右缩进和悬挂缩进四种形式,标尺上有这几种缩进所对应的标记。这几个标记分别代表了段落不同部分的位置:首行缩进就是一段文字的第一行的开始位置空两格,首行缩进标记控制的是段落的第一行开始的位置;标尺中左缩进和悬挂缩进两个标记是不能分开的,但是拖动不同的标记会有不同的效果;拖动左缩进标记,可以看到首行缩进标记也在跟着移动,也就是说悬挂缩进标记只影响段落中除第一行以外的其它行左边的开始位置,而左缩进标记则是影响到整个段落的。如果要把整个段的左边往右挪的话,直接拖这个左缩进标记就行了,而且这样可以保持段落的首行缩进或悬挂缩进的量不变。右缩进标记表示的是段落右边的位置,拖动这个标记,段落右边的位置发生了变化。需要比较精确定位的地方可以按住Alt键后再拖动标记,这样就可以平滑地拖动了。
5.自动套用格式
此外我们还可以利用Word提供的自动套用格式功能来设置一些常用文档的格式:打开“格式”菜单,单击“自动套用格式”命令,打开“自动套用格式”对话框,选择套用文档类型为“常用文档”,单击“确定”按钮,Word就自动套用了默认的常用文档样式来给这个文档排版了;当然也可以选择“信函”和“电子邮件”两种样式来进行设置。
6.使用对话框
段落格式也可以通过对话框来设置:打开“格式”菜单,单击“段落”命令,打开“段落”对话框,在“缩进”一栏中单击“特殊格式”下拉列表框,从列表中选择“首行缩进”,在后面的输入框中输入缩进的数值,设置好左右缩进的距离,(可以设置负值)单击“确定”按钮,段落的格式就设置好了(如图4)。

图4
第三节 边框和底纹
1.段落的边框和底纹
把光标定位到要设置的段落中,打开“格式”菜单,打开“边框和底纹”对话框,选择“方框”,在“线型”列表框中选择虚线,单击“颜色”下拉列表框中的箭头,从弹出的面板中选择“蓝色”,然后在这个“应用范围”下拉列表框中选择“段落”,单击“确定”按钮,我们就给这个段落加上了一个边框(如图5)。
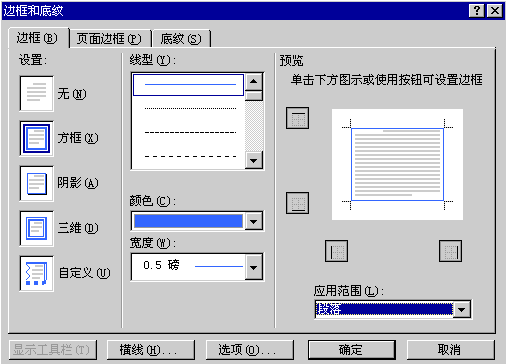
图5
再来加一个底纹:打开刚才的对话框,单击“底纹”选项卡,将填充颜色选择为“灰色-30%”,同样把“应用范围”选择为“段落”,单击“确定”按钮,段落的底纹就设置好了(如图6)。
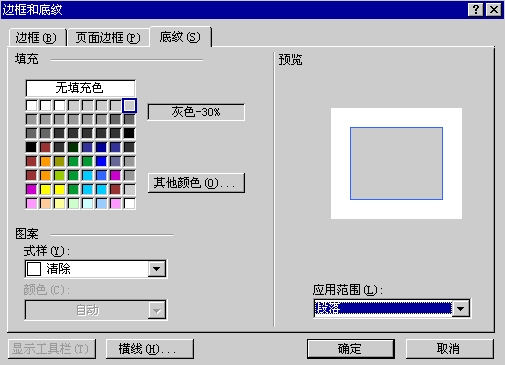
图6
还可以通过工具栏来给段落设置边框和底纹,单击“常用”工具栏上的“表格和边框”按钮,在界面中出现“表格和边框”工具栏,单击“绘制表格”按钮,取消绘制表格状态;选中要添加边框的段落,单击“边框”按钮的下拉箭头,从弹出的面板中选择“外部边框”按钮,选中的段周围就出现了边框,单击“底纹”按钮的下拉箭头,选择“灰色30%”,就给选中的文字添加了底纹。
这里还可以自己定义边框线:使用“线型”下拉列表框选择线型为双线;选择颜色为“蓝色”,单击“边框”按钮的下拉箭头,选择“左框线”单击,就可以给段落设置一个蓝色双线的左框线
2.页面的边框和底纹
打开刚才的对话框,单击“页面边框”选项卡,单击“艺术型”的下拉列表框,选择第一个“苹果”单击,注意这里的“应用范围”是“整篇文档”,单击“确定”按钮,我们就给这个文档设置了一个艺术型的页面边框。
第四节 项目符号和编号
1.自动编号
自动识别输入:当输入1,顿号,然后输入项目,回车,下一行就出现了一个“2、”,如果认为输入的是编号,就会调用编号功能,设置起编号来很方便。不想要这个编号,按一下Backspace键,编号就消失了。
2.项目符号
Word的编号功能是很强大的,可以轻松地设置多种格式的编号以及多级编号等。一般在一些列举条件的地方会采用项目符号来进行。选中段落,单击“格式”工具栏上的“项目符号”按钮,就给它们加上了项目符号。和去掉自动编号的方法一样,把光标定位到项目符号的后面,按Backspace键,就可以了。另外还有一种作法:把光标定位到要去掉的项目符号的段落中,单击“格式”工具栏上的“项目符号”按钮,也可以把这个项目符号去掉。
改变项目符号的样子:打开“格式”菜单,单击“项目符号和编号”命令,打开“项目符号和编号”对话框,现在是“项目符号”选项卡,选择一个喜欢的项目符号,然后单击“确定”按钮,就可以给选定的段落设置一个自选的项目符号了(如图7)。
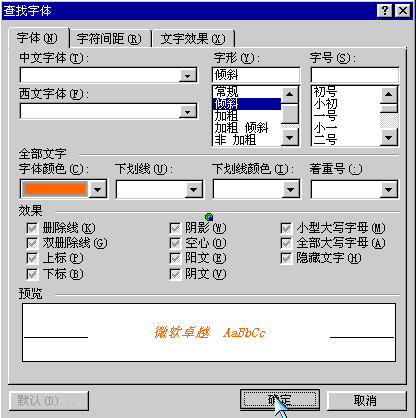
图7
自定义一个:打开“项目符号和编号”对话框,选择一个项目符号的样式,单击“自定义”按钮,打开“自定义项目符号列表”对话框,单击“项目符号”按钮,打开“符号”对话框,从“字体”列表中选择一种喜欢的字体,然后选择一个喜欢的符号,单击“确定”按钮,回到“自定义项目符号列表”对话框,单击“确定”按钮,就可以把刚才选中的符号作为项目符号了(如图8)。
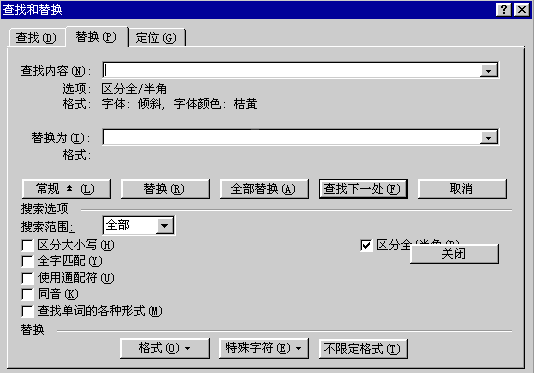
图8
3.编号设置
打开“格式”菜单,单击“项目符号和编号”命令,打开“项目符号和编号”对话框,现在这里默认的就是“编号”选项卡了,有很多的编号可以选择(如图9)。
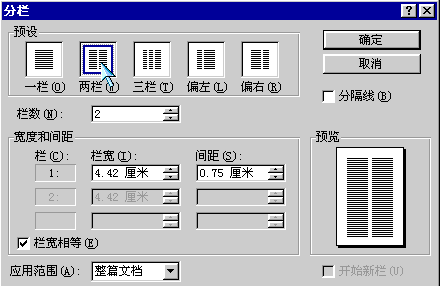
图9
想用中文的一、二、三也可以,但要设置一下。选择一种编号,单击“自定义”按钮,打开“自定义编号列表”对话框;从“编号样式”下拉列表框中选择中文的“一,二,三 …”,在上面的“编号格式”的输入框中就出现了我们选择的样式,我们在后面输入一个顿号,将括号删除;从右面的预览框中可以看到设置的效果。单击“字体”按钮,打开“字体”对话框,将“中文字体”设置为“楷体”,单击“确定”按钮,回到“自定义编号列表”对话框,可以看到编号的字体已经变成楷体了(如图10)。
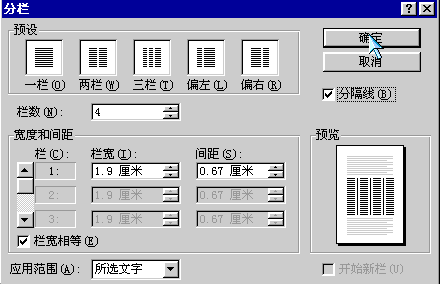
图10
第五节 制表位
1.对齐功能
要使文字在分隔后再对齐,可以使用空格,但这样往往没有办法对齐,因此要使用制表位来进行设置。先来设置一下:打开“工具”菜单,单击“选项”命令,打开“选项”对话框,在“视图”选项卡中的“格式”选择区中将“制表符”前面的复选框选中,单击“确定”按钮(如图14)。

图14
在文档中,选项A和B之间有一个灰色的箭头,这个就是制表符,将光标定位到下面,输入一个A,按一下Tab键,再输入一个B,在标尺的中间位置单击,文字的位置发生了变化,这就是制表位在起作用。刚才在标尺的中间位置单击设置了一个制表位,这个B就是以设置的制表位的地方来对齐的。通常是在不想使用表格但又想获得有合适对齐方式的列表中使用制表位,先设置好制表位,在标尺上单击,设置一个左对齐式制表位,单击标尺左上角的制表符,把当前设置的制表位变成居中式制表位,再在标尺的合适位置单击,设置一个居中式制表位,然后输入文字;每个制表符后的文字都按照制表位的位置对齐了,在左对齐制表位下的文字靠左对齐,而居中式制表位下的文字则是居中对齐。
2.前导字符功能
这个目录里的这些编号就是用制表位来定位的,同时它们也使用了前导字符。我们来做一下:新建一个文档,打开“格式”菜单,单击“制表位”命令,打开“制表位”对话框,在输入框中输入“8”,“对齐方式”选择“右对齐”,“前导字符”选择小圆点,单击“确定”按钮,回到文档的编辑状态(如图15)。输入“第一章”,按一下Tab键,输入1,现在在1的前面就有小圆点和前面的“第一章”相连。
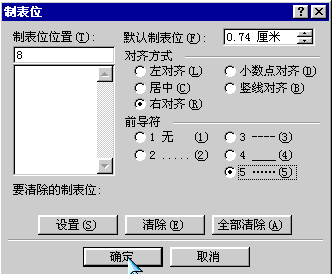
图15
总结:这一课学习了文字的格式、段落的格式、边框和底纹、项目符号、编号和多级编号,还有一个制表位。
第六节 使用格式
格式刷就是“刷”格式用的,也就是复制格式用的。在Word中格式同文字一样是可以复制的:选中这些文字,单击“格式刷”按钮,鼠标就变成了一个小刷子的形状,用这把刷子“刷”过的文字的格式就变得和选中的文字一样了。

图1
我们可以直接复制整个段落和文字的所有格式。把光标定位在段落中,单击“格式刷”按钮,鼠标变成了一个小刷子的样子,然后选中另一段,该段的格式就和前一段的一模一样了。
如果有好几段的话,先设置好一个段落的格式,然后双击“格式刷”按钮,这样在复制格式时就可以连续给其他段落复制格式;单击“格式刷”按钮即可恢复正常的编辑状态。
另外还可使用组合键: Ctrl+Shift+C、 Ctrl+Shift+V
把光标定位在第一段中,按Ctrl+Shift+C键,把格式复制下来,再把光标定位到第二段中,按Ctrl+Shift+V键,上个段落的格式就复制了过来;再把光标定位到第三段中,按Ctrl+Shift+V键,格式也复制到了这里。
第七节 样式
如果想把文档中所有小字的字体变成“幼圆”,若用格式复制的话要费好多时间,如果用样式来设置就很简单了,文档中这些字体都使用了“正文”的样式,将光标定位在该段落中,打开“格式”菜单中“样式”对话框(如图2):
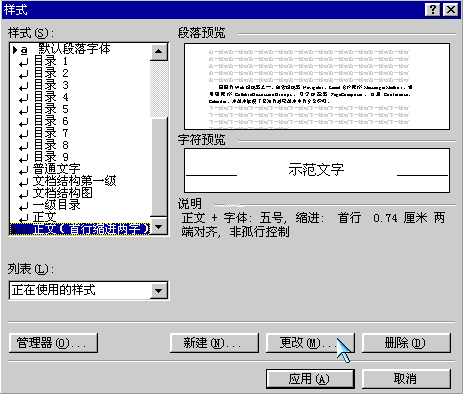
图2
选中“样式”中的“正文”,单击“更改”按钮,弹出“更改样式”对对话框(如图3):
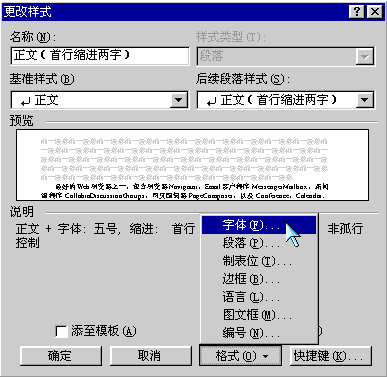
图3
单击“格式”按钮,从弹出的菜单中选择“字体”,打开“字体”对话框:
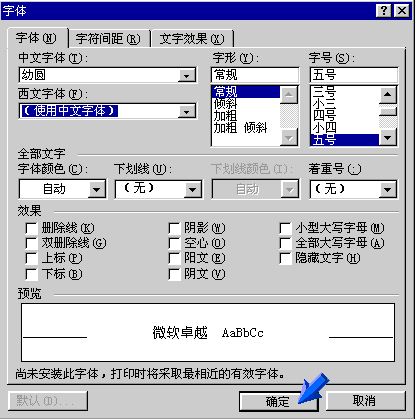
图4
选择“中文字体”为“幼圆”,“西文字体”为“使用中文字体”,单击“确定”按钮,回到“更改样式”对话框,单击“确定”按钮,回到“样式”对话框,单击“关闭”按钮,文档就按我们的要求变化了。
样式,可以说是一种格式的组合,格式刷在复制格式时是连同样式一起来复制的。
我们来设置一个标题的样式:选择文档中的任意一个段落,然后把它们的格式设置为我们要求的样子:黑体、加粗、居中、一号字,然后把光标定位在这个段中,打开“格式”菜单,单击“样式”命令,打开“样式”对话框,单击“新建”按钮,弹出“新建样式”对话框,在“名称”一栏输入“黑体标题”,确认“样式类型”为“段落”,单击“后续段落样式”下拉列表框,选择我们刚起的名字“黑体标题”,单击“确定”按钮,这个样式就建立好了。单击“关闭”按钮返回编辑状态(如图5)。
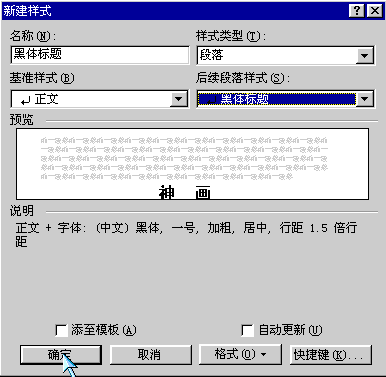
图5
刚才是把格式都设置好了再新建样式的,所以不用在对话框中设置样式包含的各种格式,不过再更改样式时就一定要在对话框中进行了。我们来试一下新建的样式:把光标定位到下面的一个段落中,单击“样式”下拉列表框的下拉箭头,这里就出现了刚才建立的“黑体标题”样式,单击它,就把刚才设置的样式应用过来了。
第八节 样式和格式的查找、替换
跟查找和替换文字的差别不大。打开“编辑”菜单,单击“查找”命令,打开“查找”对话框,单击“高级”按钮,单击“格式”按钮,从弹出的菜单中单击“字体”命令(如图6)。
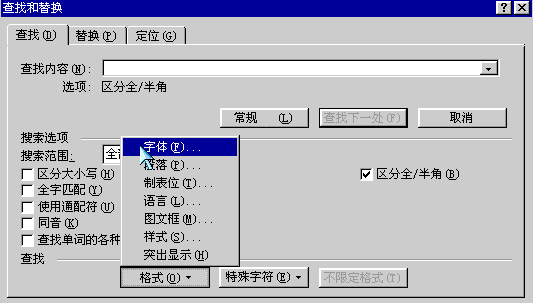
图6
打开“字体”对话框,选择“字型”、“字体颜色”,单击“确定”按钮,单击“查找下一处”按钮,就可以从文档中找到使用这种格式的文字了(如图7)。
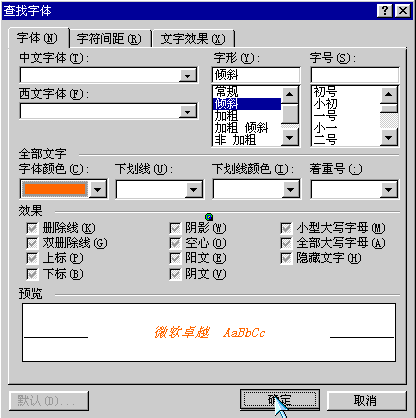
图7
如果希望把这些文字都删除,单击“替换”选项卡,在“替换为”输入框中不进行设置,单击“全部替换”按钮,Word给出提示替换了多少地方,单击“确定”按钮,回到“查找和替换”对话框,单击“关闭”按钮,Word已经把这种格式的字符都删除了(如图8)。
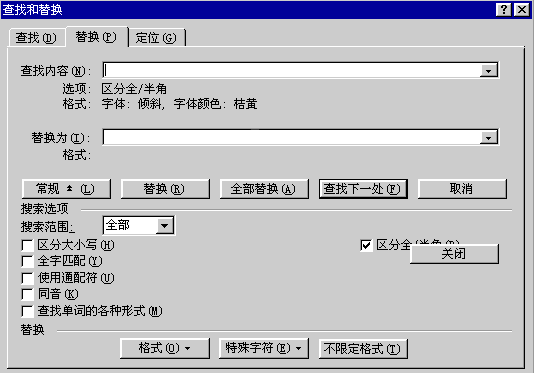
图8
样式也可以这么做:打开“查找”对话框,单击“格式”按钮,选择菜单中的“样式”命令,打开“查找样式”对话框,从“样式”列表中选择“标题1”,单击“确定”按钮,单击“查找下一处”按钮,单击“取消”按钮,Word就自动把光标定位到了文档中使用下一处“标题1”样式的地方。
以后可以用查找样式和格式来找内容了。还可以直接把一种样式替换为另外一种,也不用更改样式的设置,很方便。
第九节 分栏
打开“格式”菜单,单击“分栏”命令,打开“分栏”对话框,选择“两栏”,单击“确定”按钮,现在我们的文档就是按两栏来排版的了(如图9)。
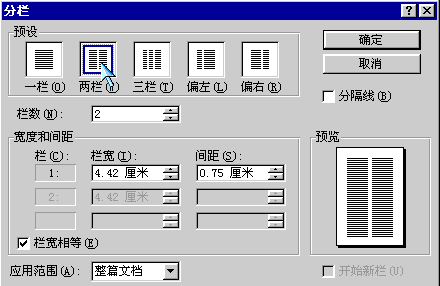
图9
若让一段文字分四栏显示,先选中整个段落,然后打开“格式”菜单,选择“分栏”命令,打开“分栏”对话框,在“栏数”输入框中输入“4”,“应用范围”选择“所选文字”,单击“确定”按钮,文档就设置好了。
调整栏宽:打开“分栏”对话框,这里有“栏宽”和“间距”两个输入框,单击“栏宽”输入框中的上箭头来增大栏宽的数值,“间距”中的数字也同时变化了。单击“确定”按钮即可。
在分栏中间加分隔线:打开“分栏”对话框,选中“分隔线”前的复选框,单击“确定”按钮,在各个分栏之间就出现了分隔线(如图10)。
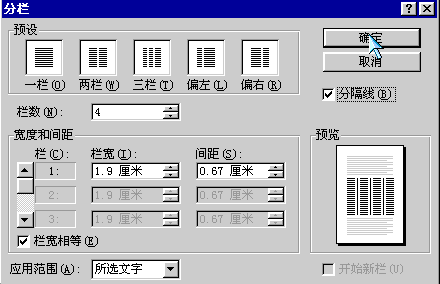
图10
设置栏宽不等:打开“分栏”对话框,选择“偏左”,然后单击“确定”按钮,这样就设置了一个偏左的分栏格式;如果想设置多栏的不等宽分栏,先打开“分栏”对话框,在“栏数”输入框中输入“3”,确认“栏宽相等”前的复选框没有选中,对各个栏宽分别进行设置,单击“确定”按钮,一个不等宽的三分栏就设置好了。
使用分栏符在段落结束位置开始分栏:把光标定位到这个段落的后面,打开“插入”菜单,单击“分隔符”命令,从弹出的“分隔符”对话框中选择“分栏符”,单击“确定”按钮,这样就可以了。
[返回]
第十节 特殊排版方式
1.竖排文字
打开一篇文档,单击“常用”工具栏上这个“更改文字方向”按钮,整篇文档的文字就变成了竖排的了。再单击这个按钮,文字方向又变回来了。

在文档的任意位置单击右键,单击快捷菜单中的“文字方向”命令,可以打开“文字方向”对话框,选择任一中格式。打开“格式”菜单,单击“文字方向”命令,打开的对话框同使用右键快捷菜单打开的是相同的。
上面讲的都是对整篇文档的文字方向进行更改,也可以选定一部分内容进行竖排:选中一段文字,在标尺的灰色部分双击,打开“页面设置”对话框,单击“文档网格”选项卡,在“文字排列”一栏中选择“竖排”,在“应用于”中选择“所选文字”,单击“确定”按钮,我们所选择的文字就变成了竖排的格式;而且同其它的文字也分了页(如图12)。
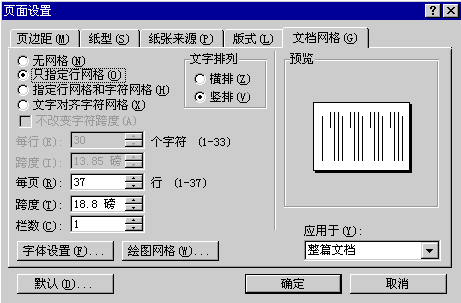
图12
2.拼音指南
若给新字注上拼音,先选中“新”字,打开“格式”菜单,单击“中文版式”选项,单击“拼音指南”命令,打开“拼音指南”的对话框,Word就自动给这个字添加了一个拼音,其中拼音后面的数字表示的是声调;单击“确定”按钮,文档中的“新”字就有拼音了(如图13)。
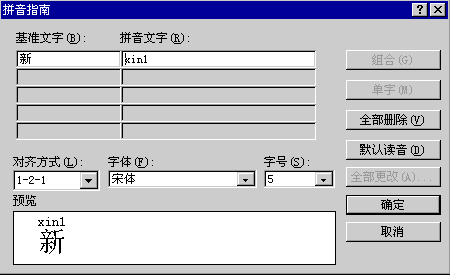
图13
如果不想要了也可以把拼音删除:选中“新”,打开“拼音指南”对话框,单击“全部删除”按钮,单击“确定”按钮,文档中“新”字的拼音就消失了。
选中文档中要设置拼音的文字,单击“其它格式”工具栏上的“拼音指南”按钮打开“拼音指南”对话框,单击“组合”按钮,文字和拼音都分别合并到了一个输入框中,单击“单字”按钮,各个字和他们的拼音都分开放置了(如图14)。
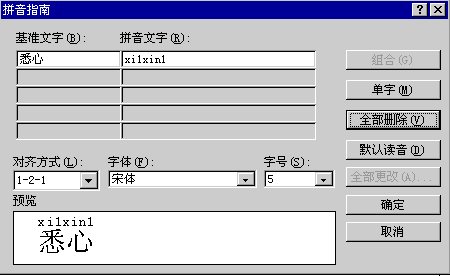
使用“默认拼音”按钮可以把当前所选文字的拼音设置为Word默认的格式。默认的拼音形式并不是我们所习惯的,可以使用输入法把它们调整成通常使用的形式。
3.带圈字符
打开“格式”菜单,单击“中文版式”项,单击“带圈字符”命令,或者单击“特殊格式”工具栏上的“带圈字符”按钮,打开“带圈字符”对话框,在“字符”输入框中输入“注”,然后单击“确定”按钮,文档中就插入了一个带圈的“注”字(如图15);如果要去掉这个圈可以选中这个“注”字,然后打开“带圈字符”对话框,在“样式”中选择“无”,单击“确定”按钮,圈就没有了。
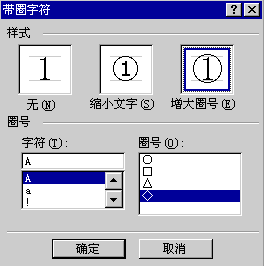

图15 图16
4.纵横混排
在文档中选中要混排的文字,打开“格式”菜单,单击“中文版式”选项,单击“纵横混排”命令,打开“纵横混排”对话框,单击“确定”按钮,文档中的数字就是横排的了;可以发现由于选择的字数较多,在文档中根本看不清设置的效果,打开“纵横混排”对话框,清除“适应行宽”复选框,单击“确定”按钮,设置的效果就可以看出来了(如图16)。
如果要恢复原来的样子,就将光标定位在混排的文字中,打开“纵横混排”对话框,单击“删除”按钮,单击“确定”按钮,文档中的文字就变成原来的样子了。
5.合并字符
合并字符功能可以把几个字符集中到一个字符的位置上。打开“格式”菜单,单击“中文版式”选项,单击“合并字符”命令,打开“合并字符”对话框,在“文字”输入框中输入“天天向上”,单击“确定”按钮,在文档中就可以看到我们设置的效果了(如图17);同样如果不想合并了,把光标定位在这里,打开“合并字符”对话框,单击“删除”按钮,文档中的合并字符效果就消失了。
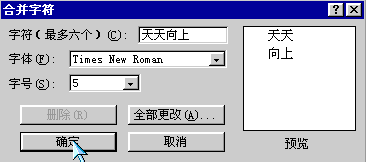
图17
6.和双行合一
选中要合并的文字,打开“格式”菜单中的“中文版式”子菜单,单击“双行合一”命令,选定的文字已经出现在了“文字”输入框中,从“预览”窗中可以看到效果,单击“确定”按钮,文档中的这些文字就变成了一行的高度中显示两行的样子;如果不想要了,还是把光标定位到这个双行合一处,打开“双行合一”对话框,单击“删除”按钮就可以了(如图18)。
“双行合一”,它同“合并字符”的作用有些相似,但不同的是,合并字符有六个字符的限制,而这个选项没有,合并字符时可以设置合并的字符的字体的大小,而双行合一则没有。如果想要“双行合一”后的文字带上括号,可以将“带括号”选项前的复选框选中。
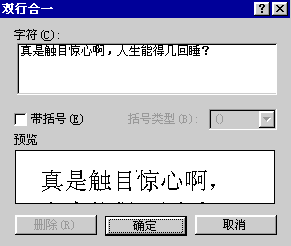
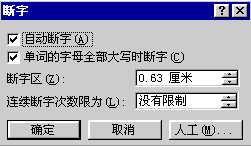
图18 图19
7.断字
由于一般为了美观都把段落的对齐设置为两端对齐,而且默认不断字,这样如果在一行的末尾有一个词特别长,在这一行中放不下时,Word就会把它移动到下一行中,这样就会出现文档中有些行的单词的间距太大了,一行的长度越小这种情况就越严重。此问题可以通过设置断字来解决:打开“工具”菜单,在“语言”项上单击“断字”命令,打开“断字”对话框,选中“自动断字”前的复选框,单击“确定”按钮,这样就可以了(如图19)。
手动断字:打开“断字”对话框,单击“手动”按钮,就会出现“人工断字”对话框,Word会自动在可以设置断字的地方预先加上连字符,光标闪烁的地方是Word默认的断字位置,单击“是”,接受Word默认的断字设置,单击“否”按钮表示不接受Word对这一行的断字设置,对于有多个可以断字位置的单词,将光标移动到任意连字符的位置单击“是”按钮都可以在该连字符处设置断字;单击“取消”按钮则会保留先前设置的断字,而后面的断字不再设置。
取消断字:如果有哪一部分不想设置断字,可以在段落的格式中设置不断字:将光标定位在段落中,打开“段落”对话框,单击“换行和分页”选项卡,选中“取消断字”前面的复选框,单击“确定”按钮,这样就可以了。
版式设计排版 版式设计五种排版 产品版式设计排版 版式设计排版 简约 设计与排版 版式设计排版模型 满版型版式设计 版式设计模板 好的排版设计版权声明
本文来自投稿,不代表本站立场,转载请注明出处。
