word2013如何从某一页开始插入页码?
office因其强大的功能和便利性,已经成为学生和白领工作者等的生活中不可或缺的一部分。word的功能很强大可以为我们解决很多问题,比如为一份文档插入页码,这个可能大家都会,但是有时候我们需要从某一页开始插入页码,这时我们该怎么实现呢?下面就为大家介绍一下,一起来看看吧。

方法/步骤
首先,我们去打开那篇待编辑的文档,翻到等会页码要设置为1的那一页,然后我们将鼠标的光标置于这一面第一个字的前面如下图红色框选中处。再然后在该界面上方找到“页面布局”选项如下图2中红色框选中处。

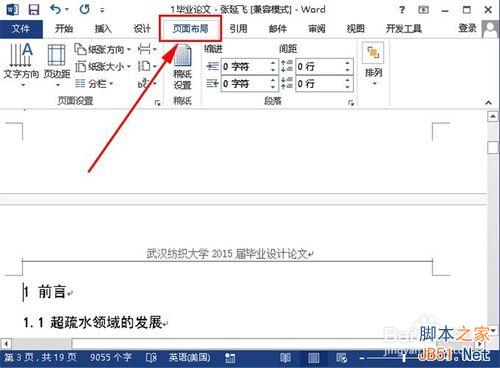
单击“页面布局”选项后我们会看到出现了一个下拉列表,此时我们在该下拉列表中找到“下一页”命令如下图红色框选中位置,单击该命令,然后我们会发现在我们选择的第一页前面出现了一个空白页如下图2所示。


上述操作完成后我们要在文档界面上方找到“插入”选项如下图1中红色框选中处,单击“插入”选项后我们要在该界面下找到“页眉和页脚”命令如下图2中红色框选中处。然后单击“页眉”选项并在该选项下找到并单击“编辑页眉”命令如下图3中红色框选中处。
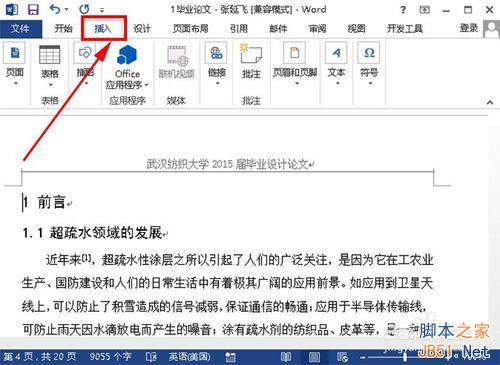

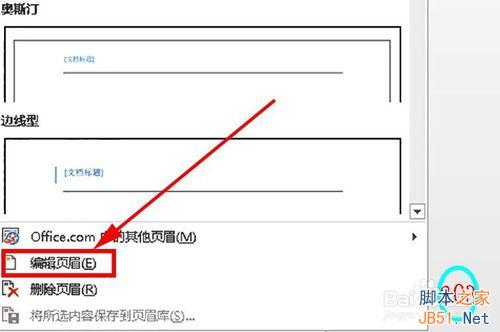
接下来我们需要在文档界面上找到“链接到前一条页眉”命令如下图红色框选中位置,然后单击该命令。
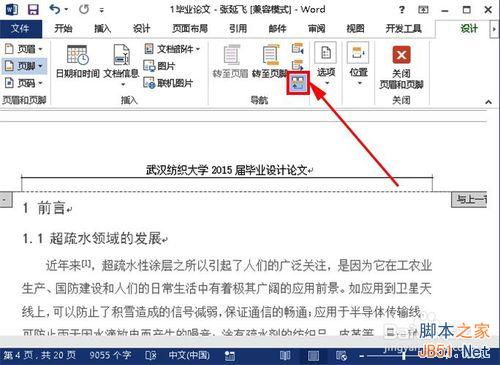
步骤4完成后,我们要在该文档界面下找到“转至页脚”命令如下图中红色框所在处,单击该命令,然后我们会发现鼠标光标移动到上述第一页文档的页脚位置如下图2所示。
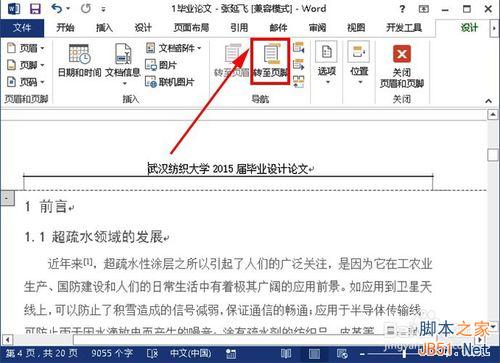
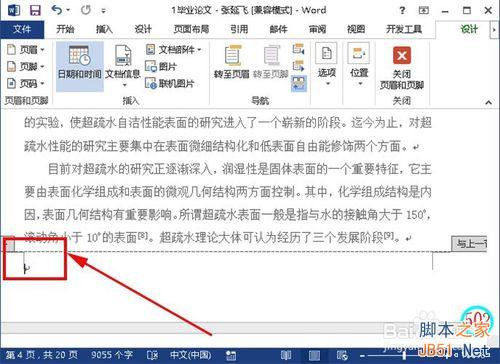
上述步骤完成后,我们要在该文档界面左上方找到“页码”选项如下图1红色框选中处,单击该选项后我们会看到该选项下出现命令列表,此时我们选择“设置页码格式”命令,然后在弹出的“页码格式”对话框中找到“页码编号”命令,选择“起始页码”项并在其后的框中输入“1”然后单击确定如下图2中红色框选中处。

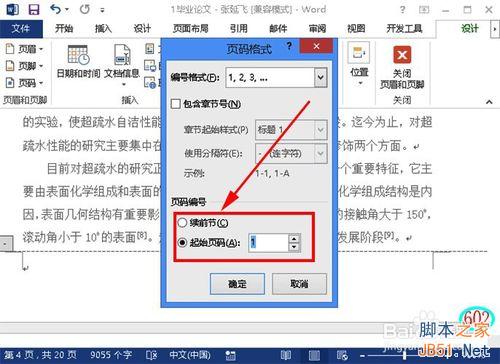
完成步骤6的设置后,我们在该文档界面下再次找到“插入”选项如下图1中红色框选中处,然后在“页眉和页码”选项下选择“页码”如下图2中红色框选中处。


单击“页码”选项后,我们会看见在“页码”下出现一个下拉命令列表,此时我们选择“页面底端”命令如下图红色框选中处。

完成以上操作后,整个页码插入过程就快要结束了,剩下的就是我们要在该文档右上方找到并单击“关闭页眉和页脚”命令,然后将鼠标光标移到步骤2中出现的空白页上按“Delete”删除空白页。到这里我们就真正的大功告成了,有没有觉得很有成就感,赶快动手试一下吧。


注意事项
该编辑过程在office2013上完成的,其他版本操作类似
word从当前页开始页码 word页码 word文档页码从第二页开始 word页码怎么从第二页开始 word文档如何设置页码 word页码相同怎么改 word怎版权声明
本文来自投稿,不代表本站立场,转载请注明出处。
