word如何旋转图片?Word图片旋转的三种方法
word如何旋转图片?在Word文档中,添加的图片可能需要进行旋转,比如:向右旋转90度,向左旋转180度等,那么在word中应该如何旋转图片操作呢?有哪些方法可以快速旋转图片?下面脚本之家小编就给大家带来的Word图片旋转的三种方法,一起来看看吧!
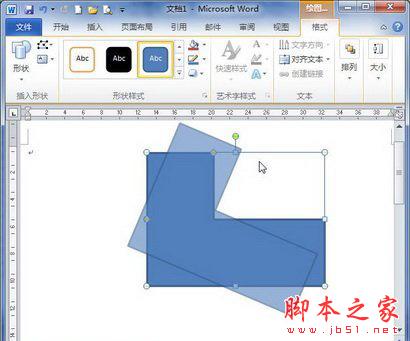
word图片旋转方法
首先单击菜单栏的“插入”--》图片--》“来自文件”中找到图片的路径打开。
第一种图片旋转方法
①打开Word菜单栏的“工具”中的“自定义”,在弹出的“自定义”窗口中选择“命令”,然后在“类别”下选择“绘图”,在右边找到“分解图片”,鼠标左键按住“分解图片”将它拖到工具栏上放着;
②鼠标单击选择图片,然后单击刚才拖出来的“分解图片”按钮,此时,你会发现图片周围会出现一些小圆圈,这就对了;
③把鼠标放到“绿色小圆圈”上面鼠标就会变成一个半圆形箭头,这时,我们就可以任意拖动它来达到旋转图片的效果设置了。

第二种旋转图片方法
若这个图片旋转的方式还达不到你满意的效果,你可以试下:“右键”单击图片,在弹出的下拉列表中选择“设置图片格式”,在弹出的“设置图片格式”的“大小”的“旋转”里面我们可以设置图片旋转的度数,设置完毕后确认即可。

第三种图片旋转方法
右键单击Word工具栏任意处,在弹出的列表中将“图片”钩上,然后单击“图片”工具栏上的“向左旋转90°”,此时,图片照样可以旋转,只不过是每次转了“90°”而已。
word word文档使用方法 word文档 word怎么做表格步骤 退出word文档的方法有 新建word文档的方法 word的视图方式有哪些 如何建立wor版权声明
本文来自投稿,不代表本站立场,转载请注明出处。
