在Word文档中如何添加目录?
我们在工作中经常要用到办公软件office,特别是在写论文、报告、产品说明书等时要用到word文档。由于内容较多,我们会分成很多章节,章节下面又有第二章节,那么如何把章节抽出来生成目录?
目录通常是长文档不可缺少的部分,有了目录,用户就能很容易地知道文档中有什么内容,如何查找内容。Word 文档有这个自动生成目录的功能,下面给大家带来图文操作:
方法/步骤
1、启动电脑,打开Word办公软件。
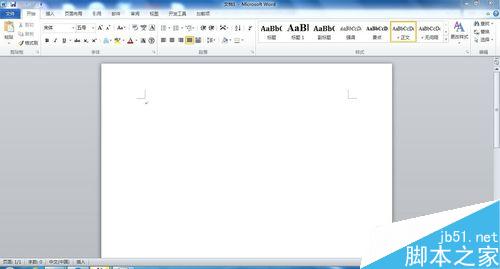
2、在【开始】工具栏的【样式】部分,我们可以看到有【标题】、【标题1】等选项,如果这里的标题样式不够,我们可以通过点击红圈中的箭头来添加新的标题样式。
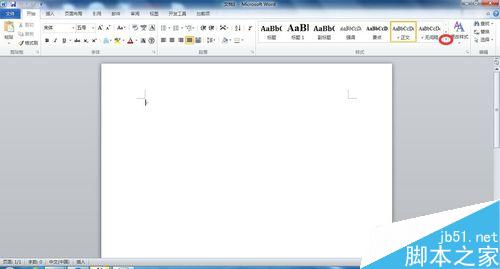
3、点击步骤2中红圈标记的箭头后,在弹出的下拉菜单中选择【应用样式】选项。
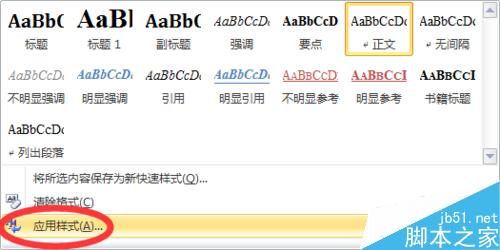
4、在弹出的【应用样式】界面添加样式名,这里小编写的是“标题2”,然后【新建】按钮。
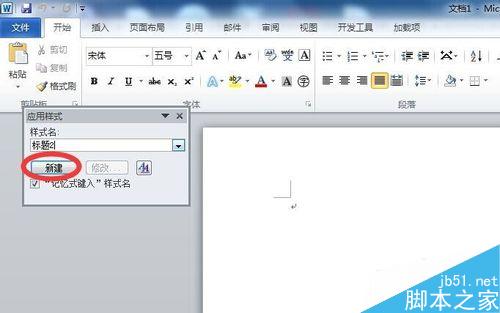
5、点击【应用样式】界面中的【修改】按钮。
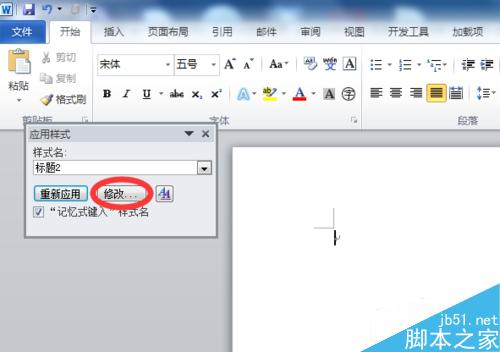
6、在弹出的【修改样式】界面将【样式基准】选为【标题2】,点击【确定】按钮。
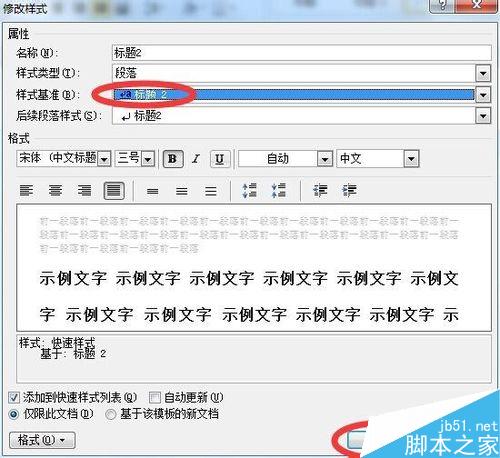
7、在【开始】工具栏的【样式】部分,我们可以看到刚刚新建的【标题2】已经加入进来了,然后关闭【应用样式】界面。
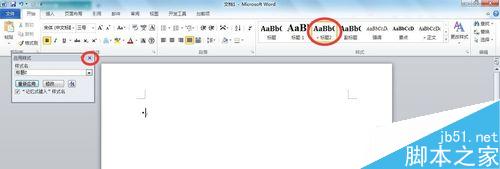
8、鼠标点击【样式】部分的【正文】选项卡,然后在文档中编写一些文字的标题及章节名称(注:这些章节名称是要成为目录的部分)。
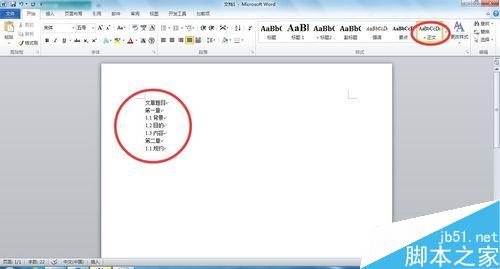
9、选中“文章题目”并点击【样式】部分的【标题】选项卡,将“文章题目”设置成标题样式。
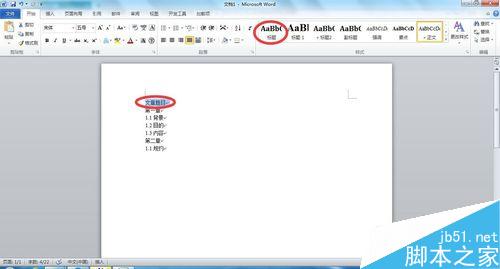
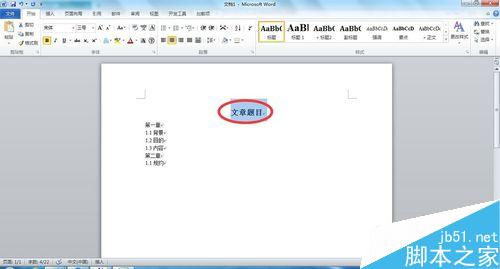
10、选中“第一章”并点击【样式】部分的【标题1】选项卡,将“第一章”设置成标题1样式。
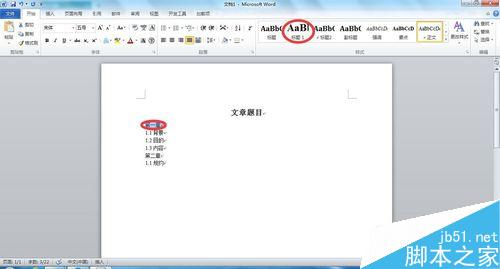
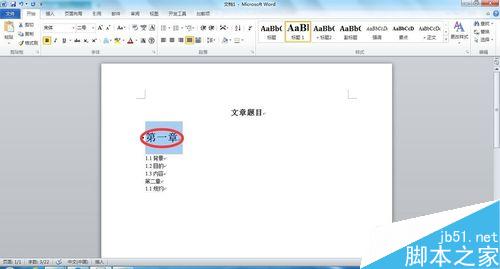
11、选中“1.1背景”、“1.2目的”、“1.3内容”并点击【样式】部分的【标题2】选项卡,将“第一章”设置成标题2样式。
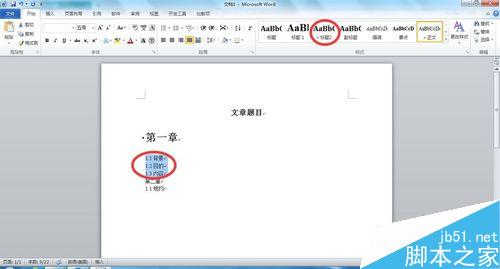

12、参照步骤10与11,将“第二章”设置成标题1的样式,“1.1规约”设置成标题2的样式。
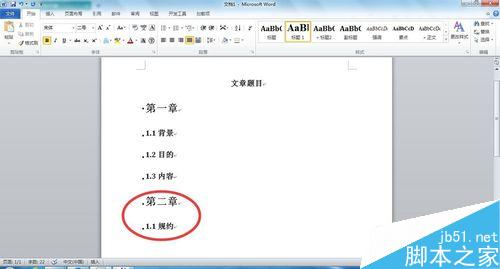
13、将光标移动想要插入文章目录的地方,小编这里是将目录插入到“文章题目”上方。
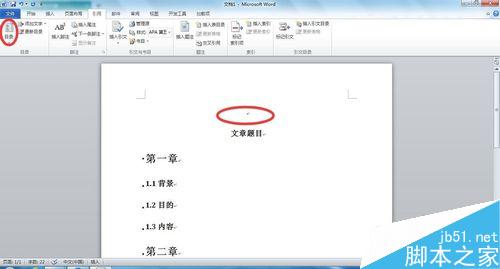
14、选择工具栏上的【引用】栏目,点击其中的【目录】菜单,在弹出的下拉菜单中选择【插入目录】选项卡。
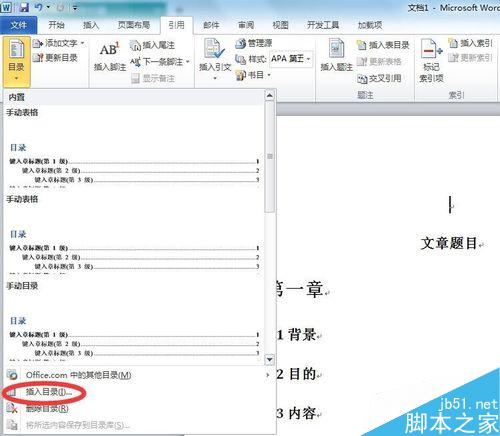
15、在弹出的【目录】界面,可以设置你想要的目录样式(默认即可),设置完毕后点击【确定】按钮。
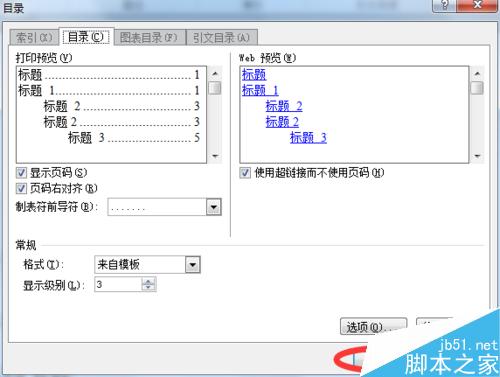
16、大功告成,我们想要的文章目录已插入成功,至于字体大小和一些细节我们可以在此基础上再调整。

注意事项
想要自动生成目录,目录部分的标题必须要用标题样式中的样式设定过,否则插入不会成功。
自动生成的连接可以直接连接到相应的章节。
word文档添加目录怎么做 word文档如何创建目录 word目录怎么添加一行 word文档怎么排版目录 word目录添加新条目 文档目录 word怎么做目录版权声明
本文来自投稿,不代表本站立场,转载请注明出处。
