word文档的上下左右边距怎么设置?
我们在打印的时候常常出现,把文字打印到了纸张的外面去了,或者纸有一部分没有打印,边留的很宽,这个原因就是页边距没有调整好,那么我们设置一下边距就可以省下一些纸,做到不再为不必要的浪费纸张而烦恼,小编该大家提供一些缩小边距的经验,供大家参考。
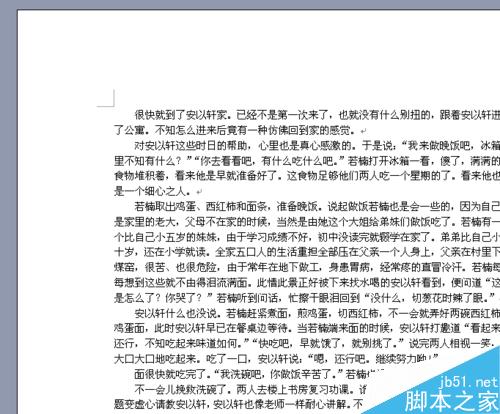
方法/步骤
1、打开你的文档,在文档左上角找见“文件”如图红色方框所示。
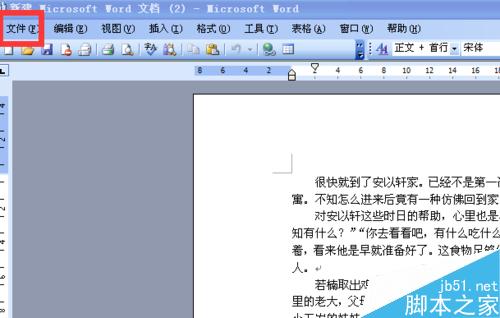
2、点击“文件”下拉框中找见“页面设置”如图黄色区域所示。

3、点击“页面设置”,出现如图所示内容,设置“页边距”。如图红色方框所示。
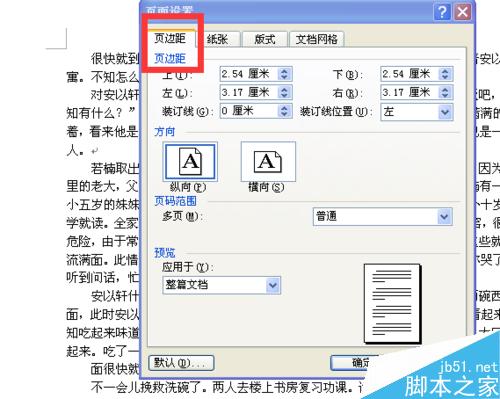
4、你可以选“上下左右”想设置哪边都行,距离也可以自由设置。
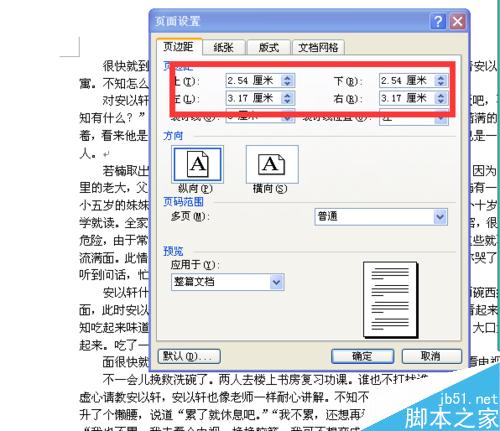
5、比如,我设置“上下左右”边距均为“1厘米”,设置后的如图所示。
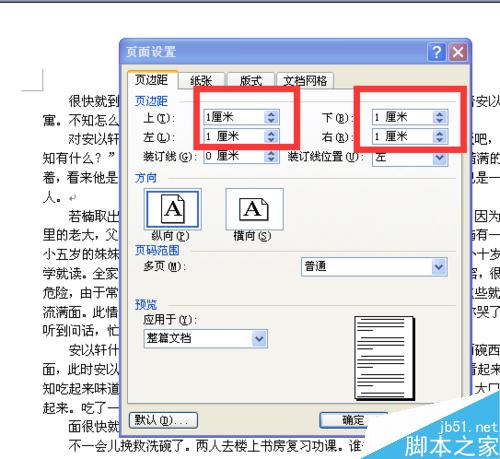
6、输入“1”后,点击右下方的“确定”即可,如图红色方框所示。
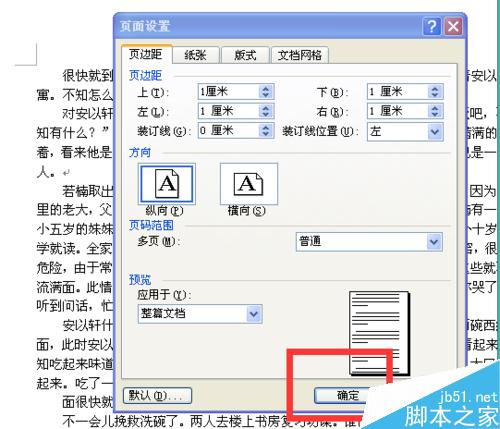
7、设置好的边距如下图红色区域所示。
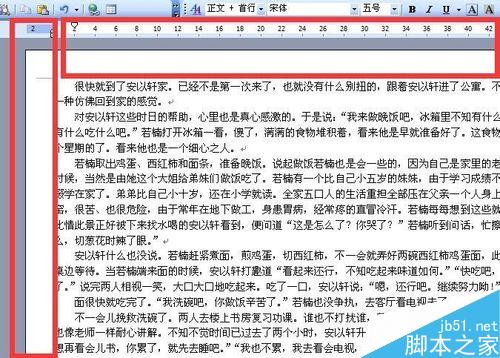
版权声明
本文来自投稿,不代表本站立场,转载请注明出处。
