word如何自动生成目录和图标清单?
Word文档是我们写报告或者写论文很常用的办公软件。你是否看别人的论文开始部分的目录和图表清单十分整齐,十分井井有条?尤其是图表清单的页码也完全给出了。但自己也想写的井井有条时,发现不好弄,中途的改动都会使前面做的工作重新来过?那么word如何自动生成目录和图标清单?下面小编就为大家介绍一下,来看看吧!
word自动生成目录
1、设置标题。首先,我们看到所写的内容在未定义之前,都是正文格式。一般写文章,都会分层次,如第几章的第几节的第几小节。Word里可以将这些层次关系通过标题格式将它们区分开来。分别将这些部分按照自己的需要设置为标题一、标题二、标题三。


2、设置好后,需要在这些标题前重新编号。这里采用自动编号。在要添加编号的地方右击鼠标,选择编号,找到合适的标号。如果没有合适的,则点击下边的定义新的编号格式,创建想要的编号格式。
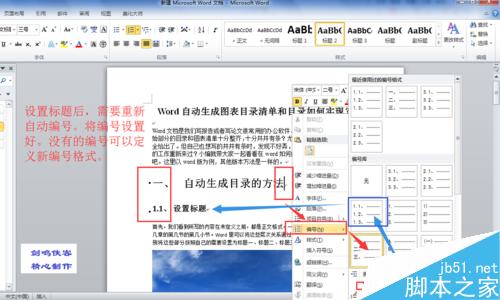
3、做好一个个格式后,后边同类型的标题格式可以利用格式刷很快的更改。方法是先选择参照的部分,然后点击格式刷,移动鼠标,光标变为一把刷子,在想更改的部分点击或框选即可。格式刷不仅可以更改标题类型,还可以保留参照部分的字体段落格式。若选择参照后,双击格式刷,则可以连续的更改格式,直到按下Esc键结束。
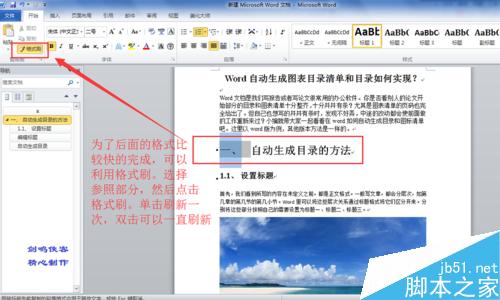
4、利用格式刷,不同章节的编号可能会继承上面的编号,需要重新重新改好编号。利用格式刷和编号指令,将所有的要列入目录的标题的格式都搞定。这时,你会看到左侧的导航栏已经显示出了你设置的章节层次,一目了然,与要生成的目录很类似。
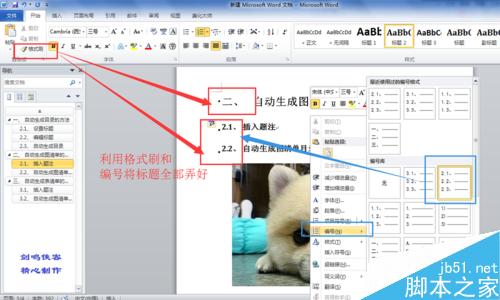
5、选择在插入目录的地方,点击鼠标,选择【引用】菜单里最前面的【目录】,点击【目录】,选择自动目录。之后,即可看到自动生成的目录了。
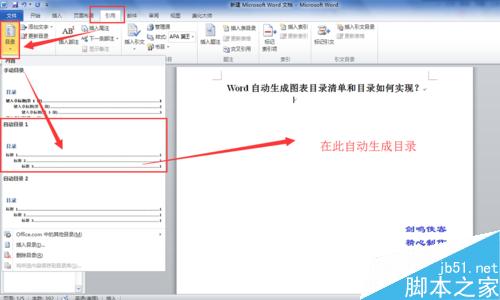
6、如果对目录的格式不满意,比如字体、段落等,则可以设置。方法与普通正文里设置字体和段落的方法一致,及右击鼠标,选择【字体】或【段落】分别设置。
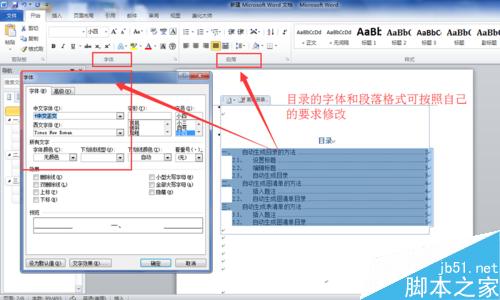
7、如果生成完目录后,又对文章进行了修改,则目录需要更新。点击目录,点击目录上方的更新目录。或右键单击鼠标选择【更新域】,则弹出更新目录的选择项。若标题内容有更改,则选择更新整个目录;若只是页码的更改,则选择只更新页码即可。

自动生成图清单目录
1、在插入的图片处,右击鼠标,找到【插入题注】。注意,这里要讲的是自动生成图清单目录,则图标也要自动插入,手动输入的不可。所以图名的前面的图标都不要手打,如“图1”之类的文字,否则插入题注后会重复。

2、选择【插入题注】,会弹出一个对话框。这里选择新建标签,新建标签里填写“图”,则确定后,会插入题注“图1,图2”等等。若在新建标签里输入“图1”,则插入题注自动生成“图1.1,图1.2”等等。

3、【新建标签】设置好后,点击确定,即可插入题注了。默认插入的格式是左对齐,字体很小,作者根据自己的需要,调整好此格式。如居中对齐,段落的段前段后的间距等等,英文字体一般选择Time New Roman,即新罗马字体,比较好看和规范。。
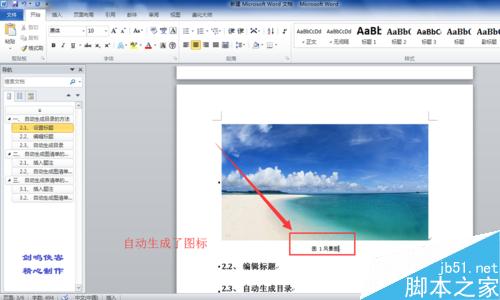
4、插入题注还有另一个方法。即将光标移动到要插入的地方,选择【引用】→【插入题注】,即可得到与上面一样的结果。此方法对表更合适,因为可以在光标悬停的地方插入,右键插入题注,题注会插入到选择的图片或表格的下边,对表格不合适。
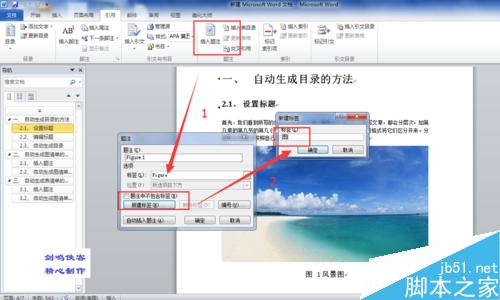
5、将所有的图片都插入题注,并利用格式刷将图标的格式统一改好,如字体段落格式。插入题注很有好处,如果写文章中途要额外插入图片,在该图片下插入题注,则图标编号会自行修改。而手动输入的图标,则需要重新改一次。

6、生成图清单目录。在要放置图目录的地方单击,选择【引用】→【插入表目录】→【图表目录】。在题注标签里选择插入过的图题注,如“图”,则右侧会预览,确定无误后,点击确定。一篇文章可能插入了不同的图题注,生成目录时,要在【题注标签】处,依次选择,即可依次生成图清单。

7、点击确定后,即可看到自动生成的图清单目录了。

8、图目录在文章进行修改后也需要更新,方法与目录的更新方法一致。如果没有再插入或删除图片及题注,则选择只更新页码,否则选择更新整个目录。目录的字体格式等亦可以更改。

自动生成表清单目录
1、生成表清单目录的方法与图清单目录的方法一致,一般是同时进行的。这里小编为了讲述方法,将其拆开来讲。首先也是要给表插入题注。这里,推荐使用【引用】。将光标移动到表名称处,点击【引用】→【插入表目录】。新建标签里输入“表”或“表1”等,则表题会生成为表1或表1.1等,与图的方法一致。将插入的表题格式修改好。

2、将所有的表题都插入标签题注,并利用格式刷修改好文字格式,包括中英文字体,英文字体一般选择Time New Roman,即新罗马字体,比较好看和规范。
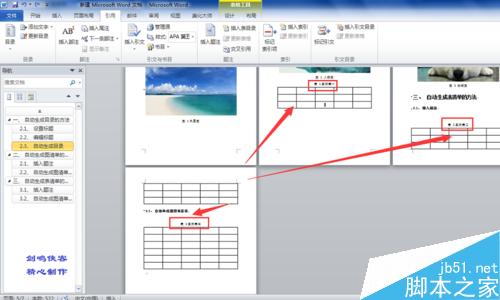
3、之后,在要插入表清单目录的地方插入表目录。注意,一般同一章节里的图目录和表目录应该放在一起,小编为了讲述方法,将其拆分开来。选择【引用】→【插入表目录】→【图表目录】,在【题主标签】出下拉找到“表”的题注字样,右侧会预览目录,点击确定即可。

所有目录
1、将所有的目录、图标清单目录都自动生成后,即完成了所有目录的生成。后期对文章内容的修改,会更改目录的内容及页码,只需要【更新域】即可。
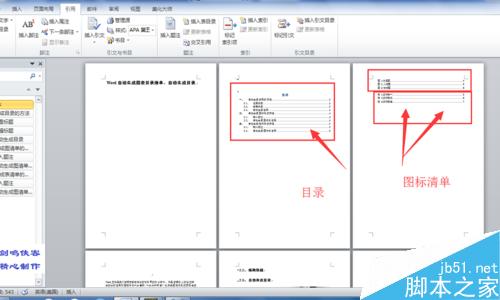
注意事项
不同版本的word,方法一致,但菜单目录略有差异,请注意。
图表目录一般是同时生成,这里小编为了讲述方法才分开,读者注意。
word自动生成表格清单 word自动生成图表清单 word怎么自动生成表格 word自动生成表格 word怎么自动生成插图清单 word自动生成插图清单 wo版权声明
本文来自投稿,不代表本站立场,转载请注明出处。
