word文档快速插入页眉、页脚和页码方法介绍
很多初学办公软件的朋友,都会因为不知道如何设置word文档中的页眉页脚,而延误的工作报告的提交时间,以及工作效率更低。虽然用网上看到很多教程,但是在实际应用中发现有点麻烦,下面小编就为大家介绍word文档快速插入页眉、页脚和页码方法,来看看吧!
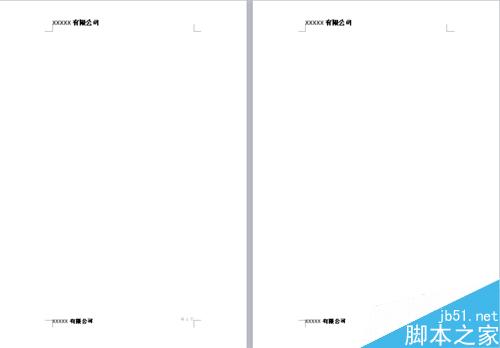
方法/步骤
1.打开Word文档。如图
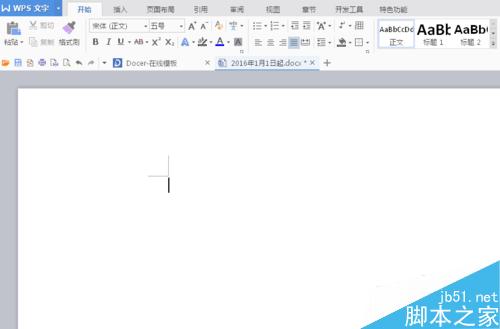
2.点击菜单栏里的“插入”,然后找到工具栏里的“页眉和页脚”。如图
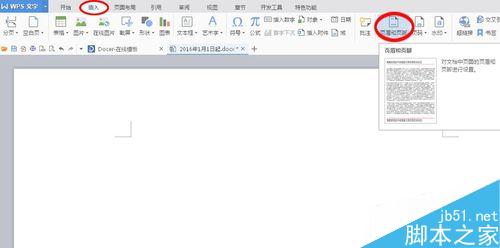
3.在页眉处输入内容(注意内容可以调整,如大小、字体、颜色,对齐方式等)。如图
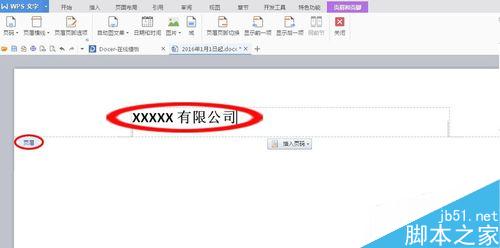
4.在页脚处输入内容(注意内容可以调整,如大小、字体、颜色,对齐方式等)。如图
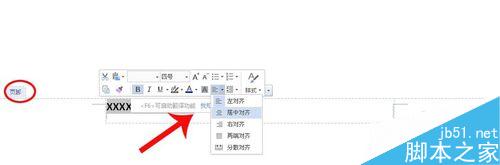
5.最后设置页码,选择“插入页码“,可以设置样式、位置、应用范围,然后“确定”。如图
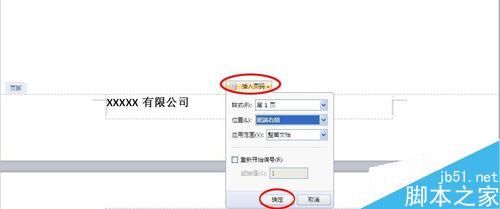
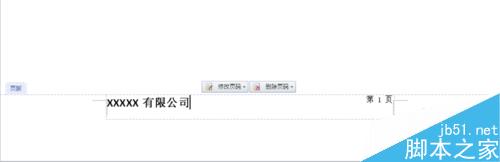
6.整体效果就出来了,如图
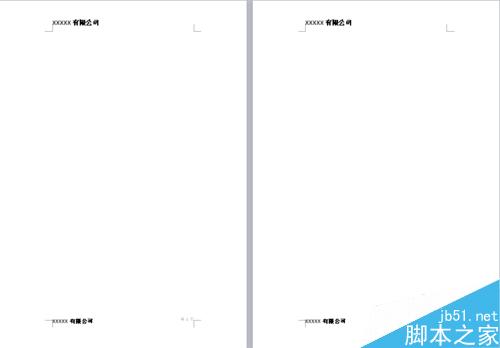
版权声明
本文来自投稿,不代表本站立场,转载请注明出处。
