在word文档中怎样让文字任意旋转、任意倾斜?
最近有网友提出word文档中怎么让文字旋转问题,小编收集提取了各大知名网站有关word文档中怎么让文字旋转信息,本文中可以使文字任意旋转,任意倾斜,下面小编就为大家详细介绍一下,来看看吧!
方法一:插入文本框
1、打开word2003,单击菜单栏中的“插入” → “文本框” → “横排”
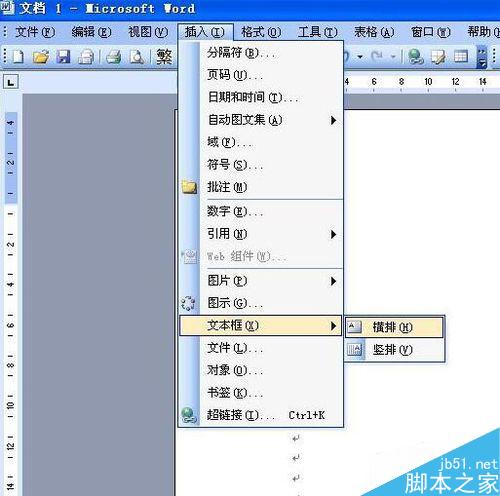
2、在文本框里面输入自己想要的文字,(例如输入”文字旋转“)

3、将文本框的边框颜色设置为透明
右键单击“文本框” → 选择“设置文本框格式” → 在弹出的“设置文本框格式”中选择“颜色与线条” → 将“线条”下面的颜色设置为“无线条颜色” → 确定

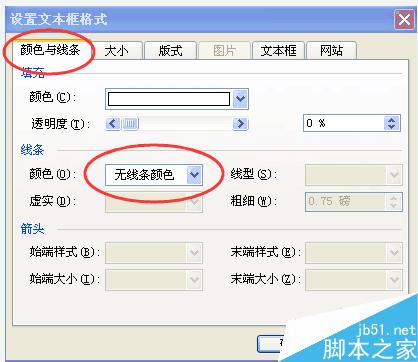
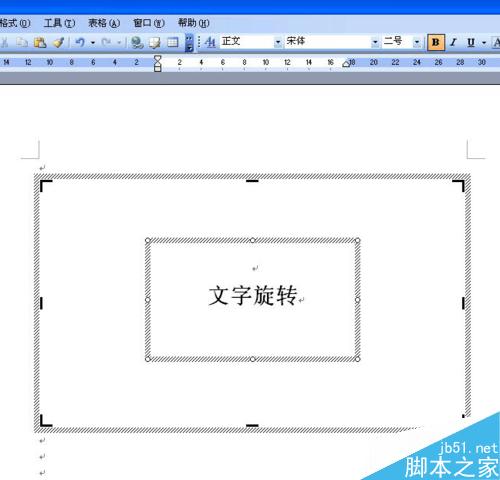
4、选中“文本框”然后剪切 → 单击“编辑”中“选择性粘贴” → 选择“图片(Windows 图元文件) → 确定

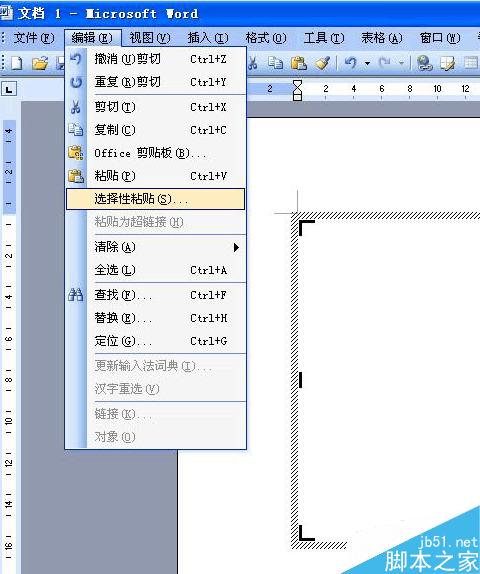
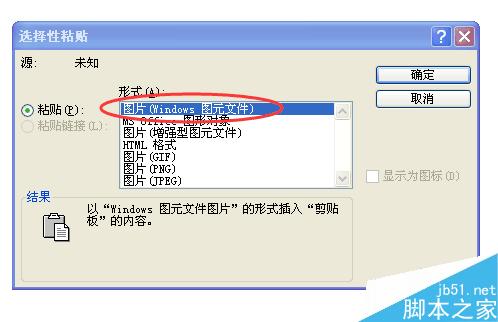
5、将鼠标放到图片上面绿色的“自由旋转控制点”上 → 拖动就可以任意旋转了
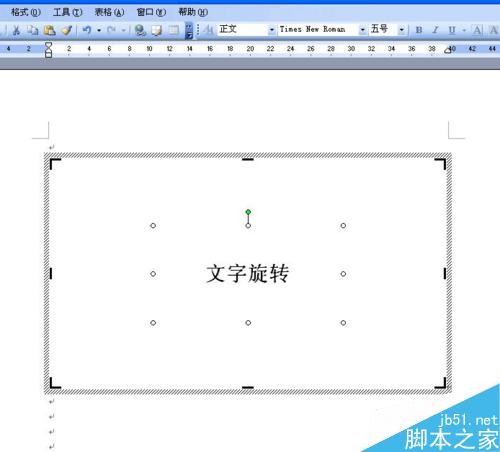
方法二:插入艺术字
1、打开word2003,单击菜单栏中的”插入“ → ”图片” → ”艺术字“
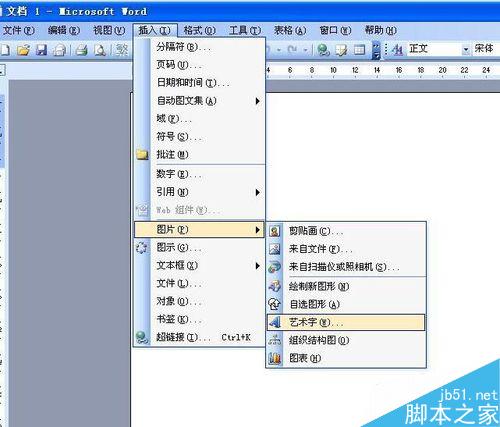
2、弹出“艺术字库”窗口 → 选择艺术字样式 → 输入所要旋转的字、编辑字 → 确定
(例如:选择第一种样式,输入”文字旋转“)
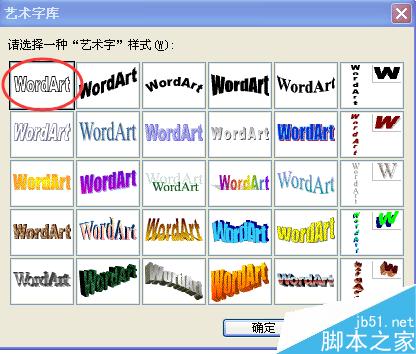

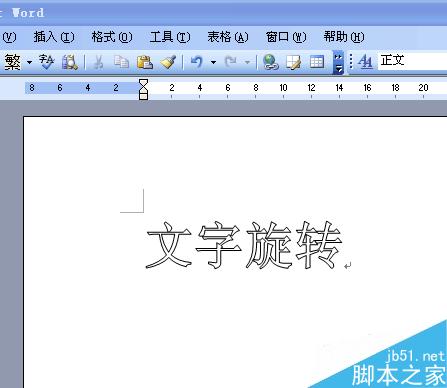
3、双击插入的艺术字,出现“艺术字”窗口 → 找到“文字环绕”
(第一种“嵌入型”不要选,其他都可以选)


4、将鼠标放到图片上面绿色的“自由旋转控制点”上 → 拖动就可以任意旋转了

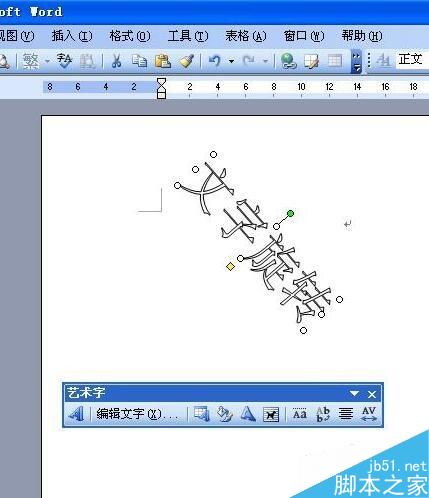
注意事项
excel2003和word2003的方法是一样的
word文档怎么旋转页面 word文档 word文档文字如何旋转 word如何让文字旋转 word文档文字方向旋转 word文档旋转 word文档怎么旋转 wo版权声明
本文来自投稿,不代表本站立场,转载请注明出处。
