Word文档段落首行缩进两种设置方法图解
很多office新手在使用word文档时,对于每一段分段后第一行缩进两个字不会设置,往往去用敲空格的方式,这样不但麻烦,而且对于分段多的文档,或者给别人很多段落的文档去排版的话,就会比较麻烦,本文给大家介绍两种设置Word文档段落的首行缩进。不管是十几页还是几十页的资料,都可以很快进行全部段落的首行缩进。
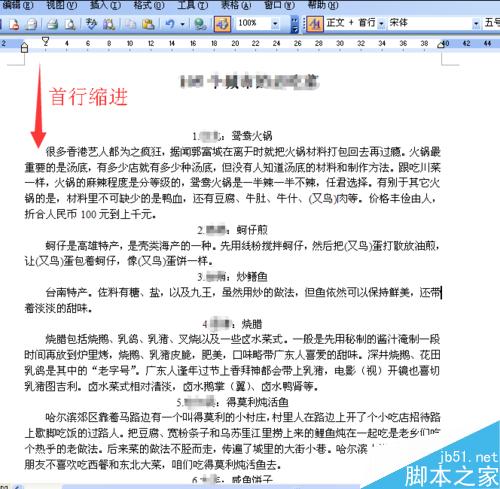
给段落设置首行缩进
1、首先我们打开一个录入了很多资料需要编辑排版的Word文档。然后点击菜单栏的【编辑】菜单,出现一个下拉菜单,选择【全选】命令。我们打开的这个Word文档的全部资料就会都处于选中的状态。
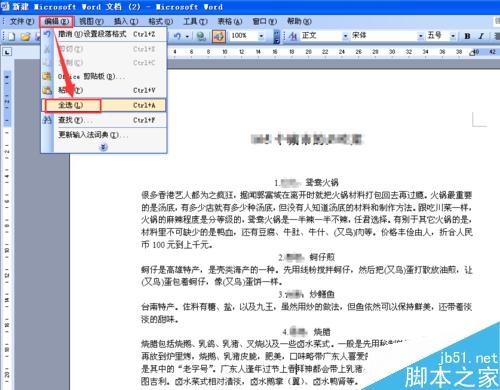
2、再点击菜单栏的【格式】菜单,在出现的下拉菜单里边选择【段落】命令。
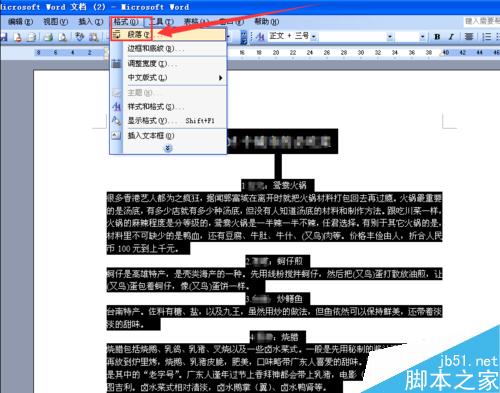
3、出现一个【段落】对话框,我们在“缩进和间距”界面的特殊格式(S)区域中选择“首行缩进”,度量值(Y)会自动生成默认值2字符,然后点击【确定】退出段落对话框。
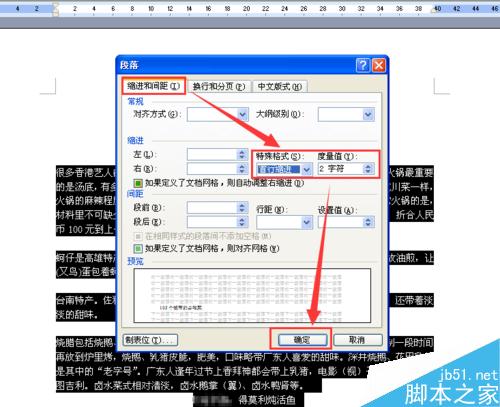
4、我们可以看到Word文档的段落都设置成了首行缩进的形式。
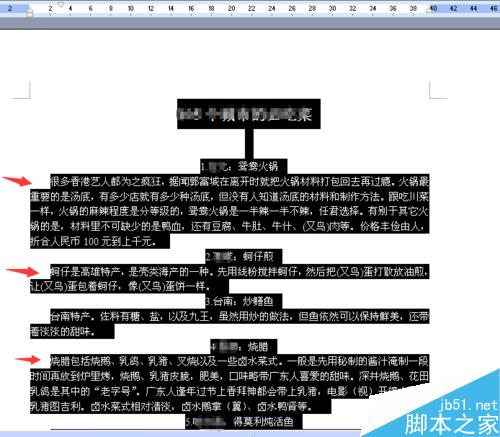
给章标题以外的段落设置首行缩进
1、在下图打开的文档中有很多章标题,我们对着第一个章标题的位置鼠标右键单击,在出现的菜单中选择【选择格式相似的文本(S)】,本文档的所有章标题就全部被选中了。
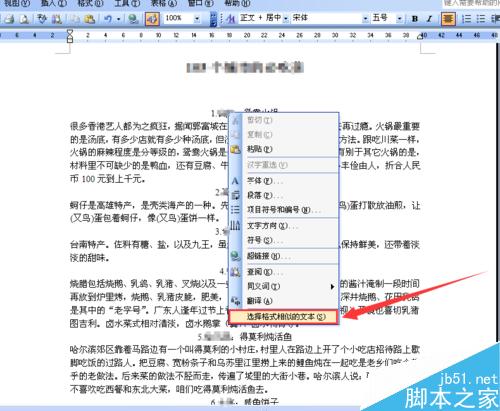
2、本文档资料比较多,章标题有一百多个,我们为了看得比较全面,此时的页面显示比例是100%,我们要把它设置为25%。
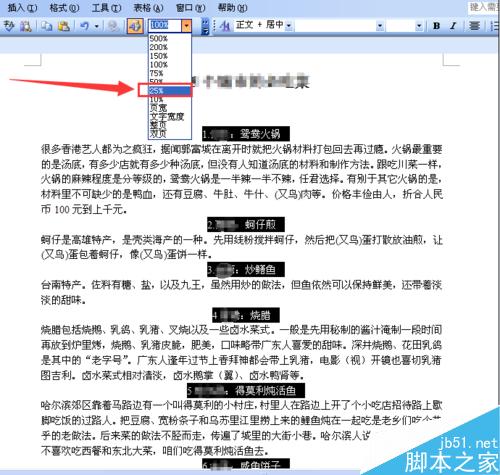
3、页面显示比例设置为25%之后,就出现了下图的查看模式,我们可以一目了然的看到所有的章标题都是处于被选中的状态。
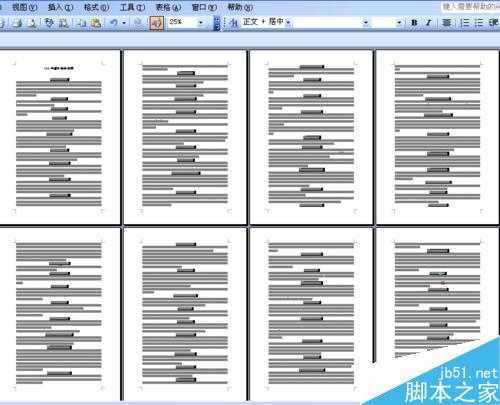
4、我们再点击格式菜单中的格式窗格按钮,在文档的右侧出现”样式和格式“选项,点击”标题1“的下拉箭头,选择”更新以匹配选择(U)“选项。这样所有章标题的格式样式都统一成了标题1的样式。
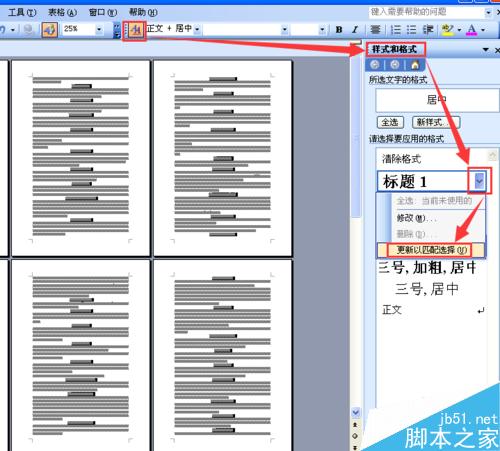
5、然后我们在本文档除章标题之外的任意段落进行鼠标右键单击,在出现的下拉菜单中点选【选择格式相似的文本(S)】。
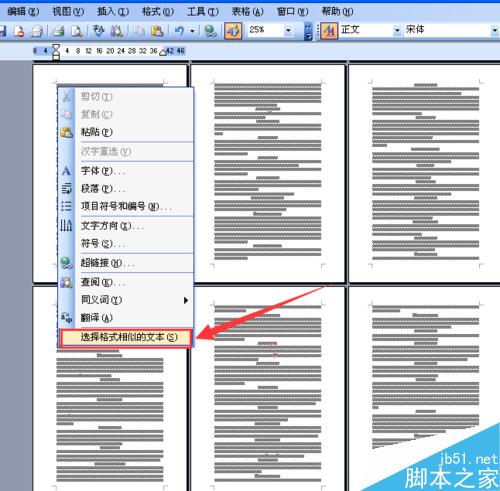
6、由于页面显示比例比较小,所以段落和章标题之间看得不是很分明。但是通过以上操作之后确实是除了章标题以外的所有段落都是处于被选中的状态。
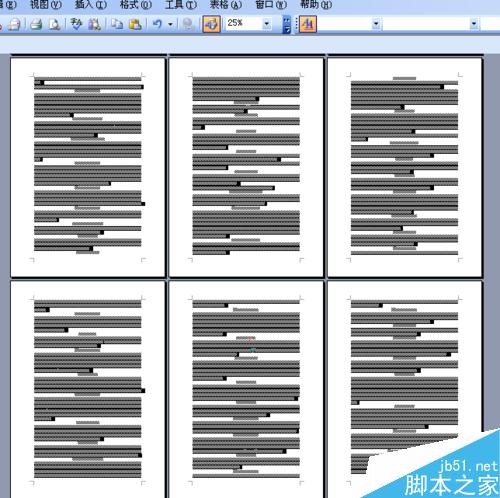
7、我们再点击菜单栏【格式】菜单中的【段落】命令。
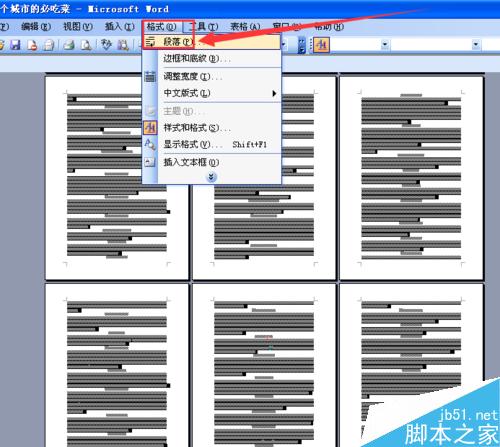
8、在出现的【段落】对话框中的特殊格式(S)区域,选中”首行缩进“,度量值(Y)会默认生成”2“字符,之后点击[确定】退出对话框。
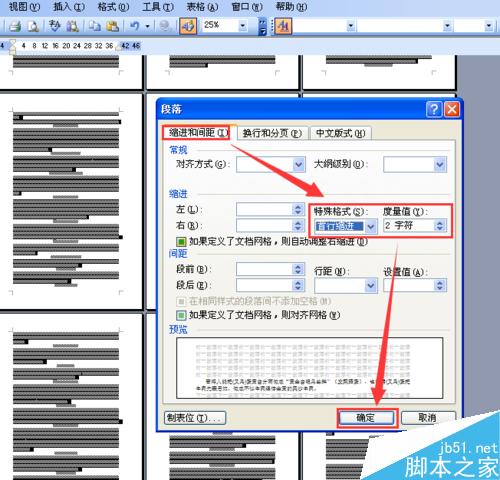
9、设置完成之后,我们文档的全部段落都是首行缩进的形式。
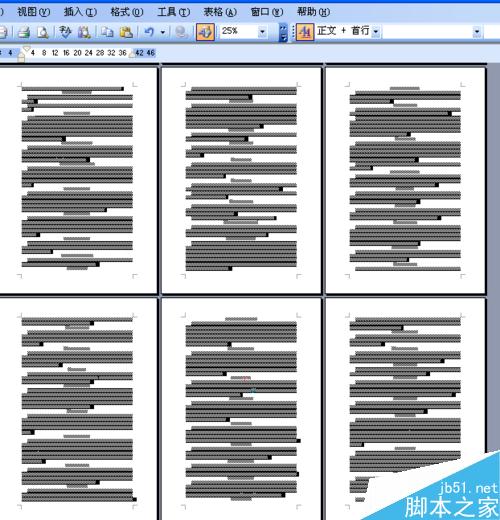
10、我们再把25%的显示比例,设置回100%的显示比例。
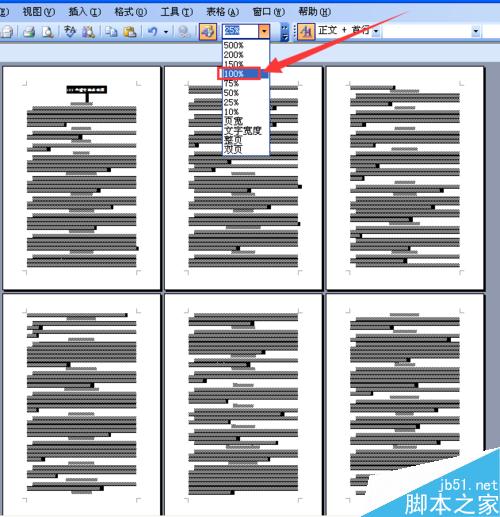
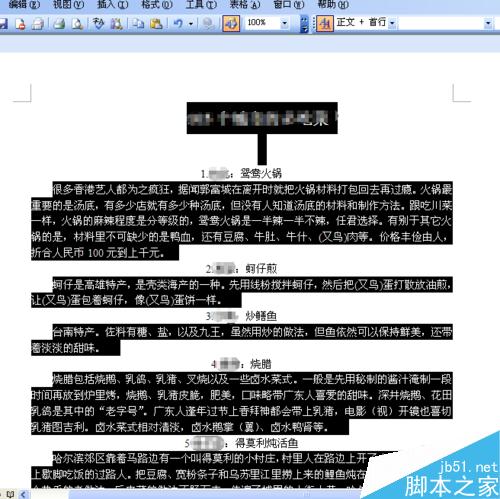
版权声明
本文来自投稿,不代表本站立场,转载请注明出处。
