在word文档中怎么制作条形统计图?
日常办公、学习、生活中,我们经常会用到word文档中的条形统计图,那么在word文档中怎么制作条形统计图?下面小编就为大家详细介绍一下,来看看吧!
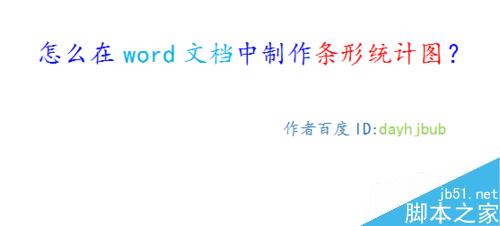
方法/步骤
1、首先呢,在桌面空白处右击鼠标点击“新建”中的“Microsoft Word文档”(看下图),这就是新建word文档,然后双击打开
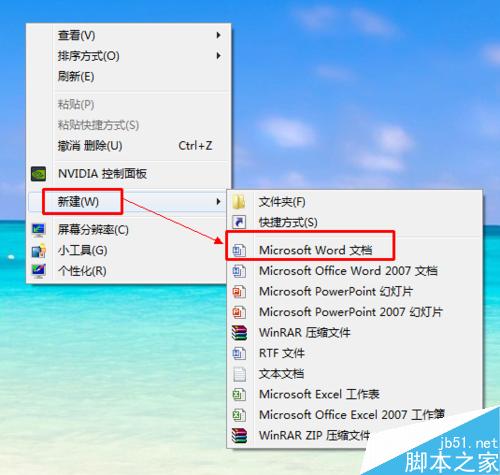
2、然后呢,打开word文档,找到菜单“插入”中的“图表”点击进入(看下图)
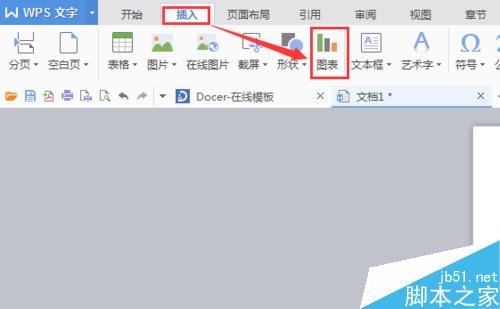
3、根据自己的需求,选择合适的图表并点击,点击完在右侧有该图表的示意图,确定无误后点击”确定“(看下图)

4、现在来看,我们的条形统计图主体框架已经基本完成了,这样我们还需要编辑一下条形统计图的内容,点击菜单栏中的”编辑数据“继续(看下图)
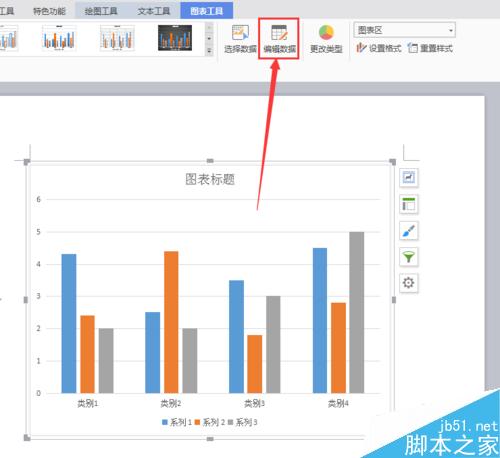
5、点击完单栏中的”编辑数据“,系统会自动打开”Microsoft Excel工作表“(看下图),然后我们可以在”Microsoft Excel工作表“中编辑自己需要的数据(看下图2)
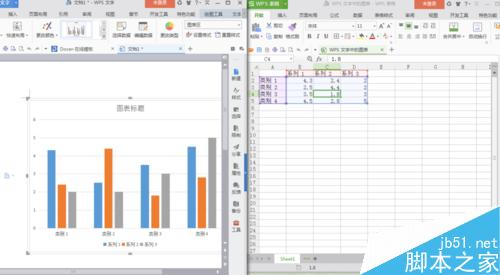

6、在”Microsoft Excel工作表“中编辑完数据后,“Microsoft Word文档”中的条形统计图会自动调整为新数据(看下图)
这样我们在“Microsoft Word文档”中制作条形统计图就完成了!

版权声明
本文来自投稿,不代表本站立场,转载请注明出处。
