word如何设置章节标题自动编号?
多级列表编号可以清晰地标识出段落之间的层次关系,这也就是为什么在使用Word2010编辑文档的过程中很多朋友都喜欢做的一件事,而对于较短的文档,使用这种方式自然不会出现太多的问题,然而,如果文档规模达到一定的程度,采用这种手工编号的方式,存在诸多的弊端。本篇将介绍一种如何实现自动设置章节标题编号的方法。
方法/步骤
1、首先我们打开word文档点击新建然后选择空白文档。
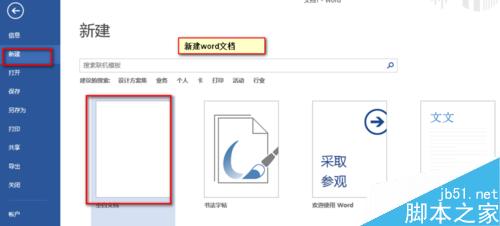
2、然后修改各级标题的样式。本篇简单介绍下使用3个标题。如图所示点击各个标题右击然后点击修改,对标题字体进行设置。

3、然后我们开始设计相应的多级样式。首先点击列表图标,然后点击定义新的多级列表。具体如下图所示。
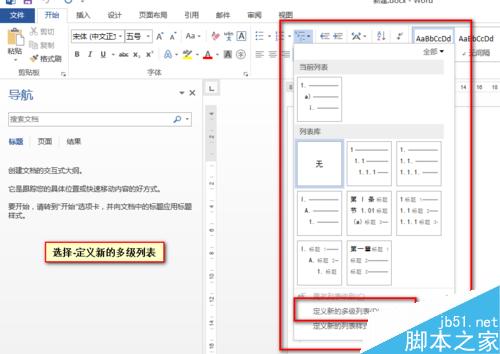
4、然后在定义新的多级列表的弹出框内,首先选择设计1级标题,然后设置标题格式,其中字体处设计标题的样式。此处我们设计编码样式为:一、二、三....,然后章节为第编号章。
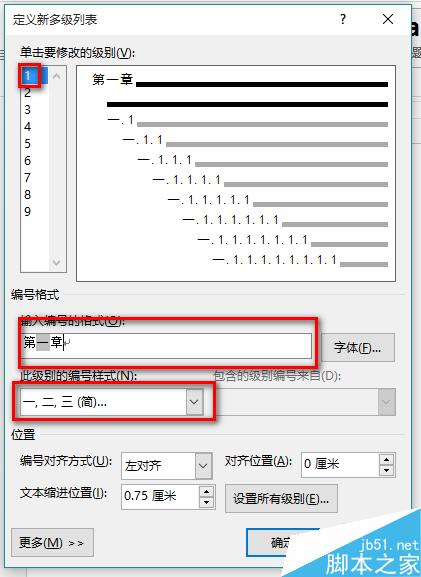
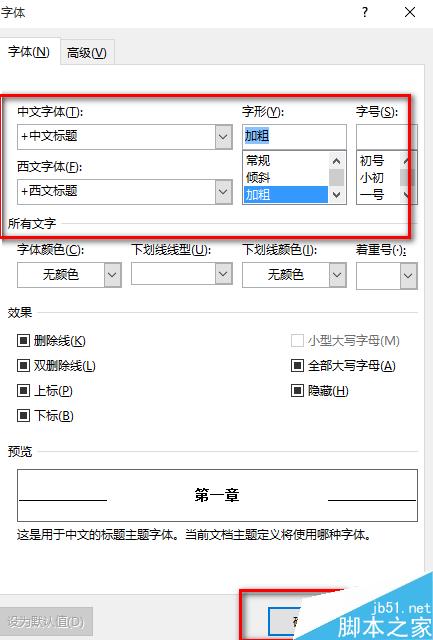
5、然后设置位置,此处可设置编号的对齐方式,对其位置以及文本的缩进位置。

6、然后点击更多,在更多弹出框处,选择将级别链接到样式处选择为标题1,然后要在库中显示的级别选择级别1,设置起始编号。

7、然后选中级别2,设置相应的格式,主要在将级别链接到样式处选择为标题2,然后要在库中显示的级别选择级别2,然后勾选上重新开始列表的间隔,然后选择级别1(即为基本2的上一级级别)。
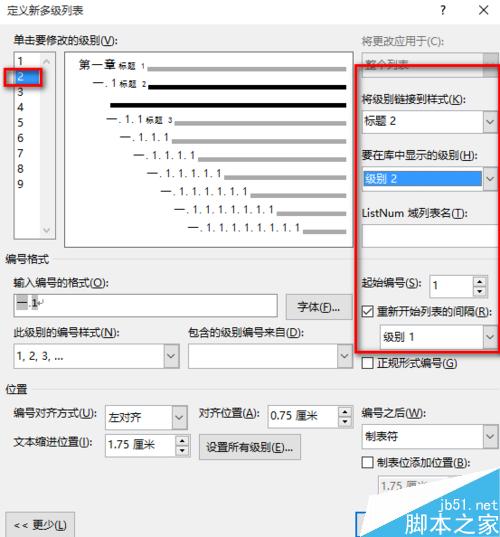
8、然后接下来设计级别3。相应的级别处选择相应的标题。如涉及到更多的级别样式需要进一步设置,级别对应的标题样式。
9、最后设计好后,然后点击确定。确定后即可设计完毕。然后可看到效果。
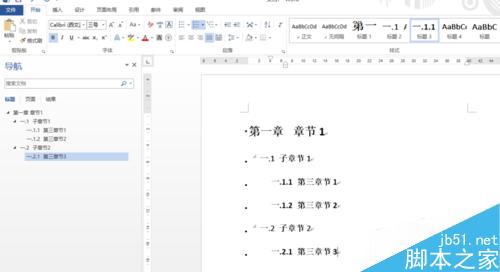
版权声明
本文来自投稿,不代表本站立场,转载请注明出处。
