在WORD中如何设置页码从第二页开始呢?
我们在制作论文的时候,经常会遇到这种情况,前面几页作为封面,页码必须从第二页开始显示,或者页码从第三页开始。大家都知道在Word中设置页码的时候改动一个页码参数,紧接着后面的参数也会跟着变化,所以这一问题难道了许多朋友。下面小编就为大家介绍在WORD中如何设置页码从第二页开始方法,一起来看看吧!

方法/步骤
1、首先,打开需要设置页码的WORD文档,观察页眉页脚处是否已设置了页码
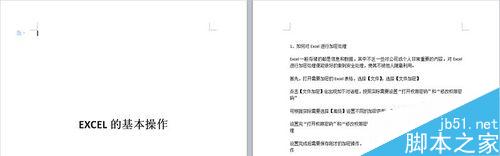
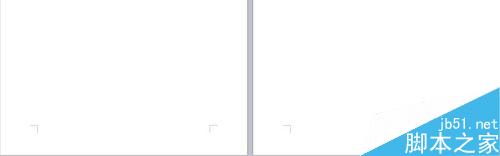
2、没有设置页码的,选择需要插入页码的位置,如选择将页码插入在页脚中间,点击【插入】,选择【页码】,可以看到可以将页码插入的位置
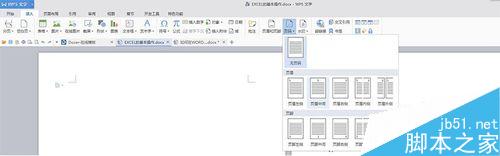
3、点击【页脚中间】,可以看到在WORD的页脚中部出现如下页码编辑状态
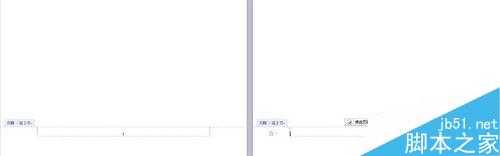
4、点击第二页的【修改页码】,勾选【重新开始编号】,起始值填“0”
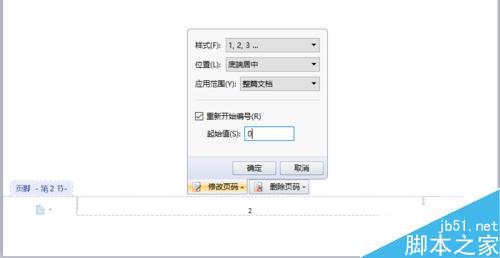
5、选择首页页脚处的【删除页码】,选择【仅删除本页页码】,点击【确定】

6、双击文档正文部分,可以看到页码首页不显示,第二页开始从“1”开始编码了
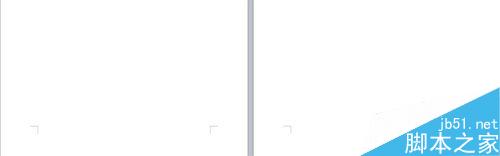
版权声明
本文来自投稿,不代表本站立场,转载请注明出处。
