在word文档中怎么添加下划线?下划线添加方法介绍
word文档中常常会遇见____这样的下划线,那么这个下划线该如何处理呢,这里跟大家分享下经验,有需要的朋友快快来学习吧!
方法/步骤
1、首先打开word软件
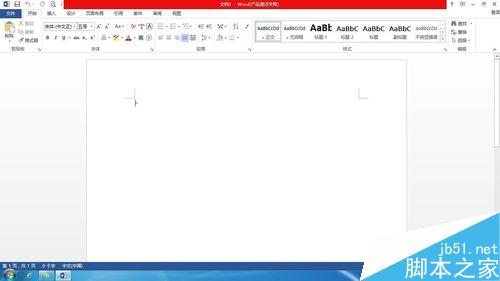
2、比如我们输入“申请人签字:________”,先输入“申请人签字:”并将光标停留在冒号之后

3、接着我们找到键盘上的两个快捷键、可以先按住shift在按减号键,也可两键同时按下,但不可先按减号键再按shift键
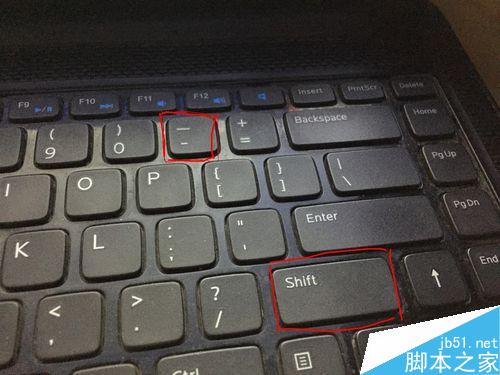
4、然后出现如图所示下划线,一个下划线占半个字符,两个一起就是一个字的长度,中间没有缝隙
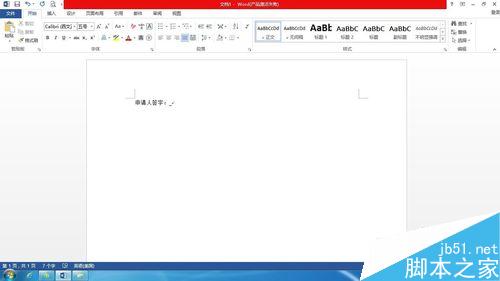
5、如果说要直接在文字下方加下划线,有很多方法,这里介绍两种简单的。首先选中要添加下划线的文字,然后点击图中两红色框的任意一个即可
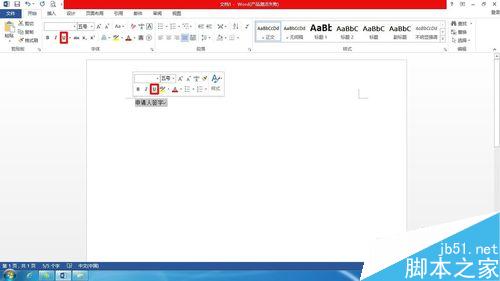
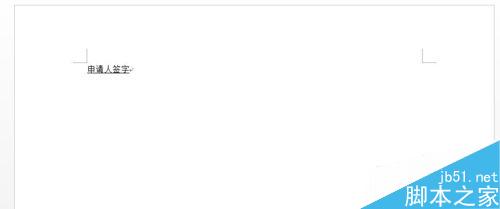
注意事项
多使用word就会熟悉它的简单操作
word文档如何添加下划线 word文档添加下划线 word添加下划线 word文档怎么弄下划线 word文档下划线怎么打 文档怎样添加下划线 word文档怎么版权声明
本文来自投稿,不代表本站立场,转载请注明出处。
