Word2010怎么用邮件合并功能批量制作奖状?
邮件合并是Word文档一项很实用的功能,而且在计算机二级考试高级office中也经常会考到。现在就让小编教大家怎么用邮件合并批量制作一些东西,邮件合并不仅能批量制作奖状,还能制作邀请函、信封等,只要掌握其中的方法和技巧就都适用哦

1、首先我们要用excel表格做一份奖项名单,包括姓名、奖项、日期等,只要编辑奖状中需要填写的项即可,同时记得在制作表格的时候记得做表头,方便我们使用邮件合并时做选择,完成之后保存在桌面

2、然后打开word文档,新建一个奖状文档,如果可用模板里没有奖状模板,可以下载(小编里的模板是下载好了的),如果不满意奖状中的字体设计,可以自行更改,而如果是想合并邀请函,也可以下载邀请函,或者是自己设计邀请函
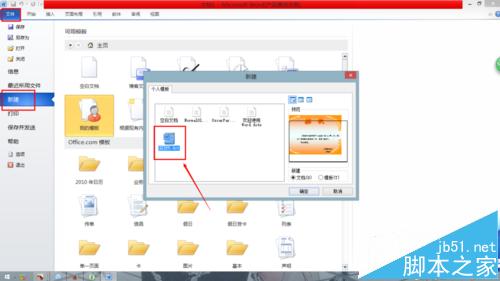
3、打开后,就选择功能区的“邮件”,并点击“开始邮件合并”,在下拉菜单中选择“邮件合并分步向导(W)”

4、点击“下一步:正在启动文档”

5、然后点击“选取收件人”

6、然后选择上面的“浏览”

7、然后在弹出的选取数据源中,找到我们之前制作的excel表格,选取并打开
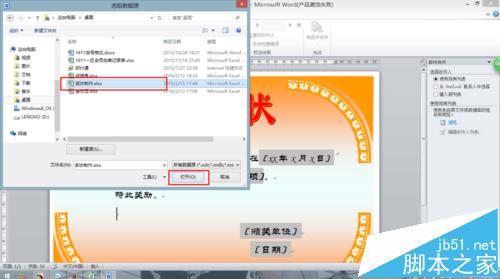
8、打开后弹出的第一个对话框直接点击“确定”后会弹出第二个对话框,如图;然后选中我们的表格,再点击“确定”
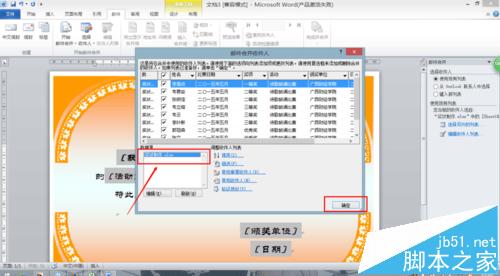
9、然后再点击“下一步:撰写信函”

10、然后选中或把光标定位在我们要添加名字,奖项的地方,然后再点击“其他项目”

11、然后在弹出的对话框中点击“数据库域”,再选择我们要插入的项目,如“姓名”,再点击“插入”
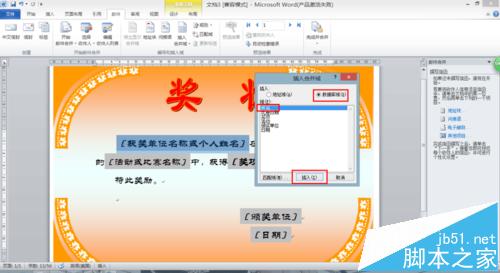
12、然后我们选中的地方就变成了我们插入的项目

13、然后使用同11步骤的方法依次插入“奖项”“活动”等(每插入一次,要先关闭“插入合并域”的对话框才可以重新选择,记得要选中我们要插入的位置哦)

14、全部插入完成后,就继续点击“预览信函”

15、然后一张奖状就完成啦,然后继续点击“完成合并”

16、如果想查看全部人的奖状,就点击“编辑单个信函”

17、在弹出的对话框中点击“全部”然后确定

18、完成之后,往下拉滚动条,就可以看到全部人的奖状啦

注意事项:其他的邀请函的邮件合并方法也是一样的,只是模板不一样而已,都适用哦。
邮件合并奖状 邮件合并打奖状 邮件合并批量打印奖状 邮件合并制作奖状 word邮件合并做奖状 word奖状邮件合并 wps邮件合并打印奖状 Word批量打印奖状版权声明
本文来自投稿,不代表本站立场,转载请注明出处。
