word怎么利用邮件合并功能批量制作胸卡和工作证?
在单位,部门,学校等各地方,往往会遇到制作员工通行证的需要,当然现在制作员工通行证的软件也很多,本文就怎样利用WORD来方便地批量创建员工证展开经验指导.

1、准备好员工照片,并利用图像处理软件处理成相同大小的,并以员工姓名命名照片,然后将这些文件放于一个文件夹中
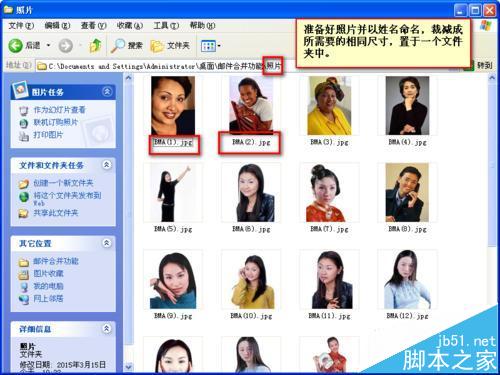
2、将通行证所需要的员工信息录入到EXCEL中,并列出照片的路径,需要注意的是,路径中的"\\"要以"\\\\"代替

3、WORD中做好员工通行证或胸卡样式表,如图所示

4、然后点击工具->信函与邮件->邮件合并
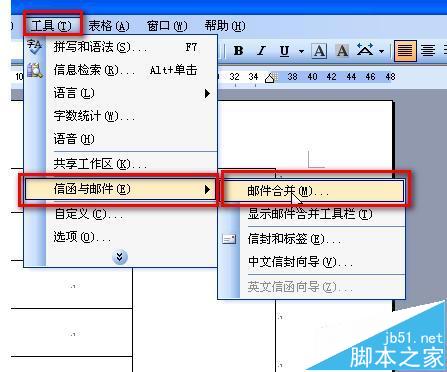
5、选择信函->下一步
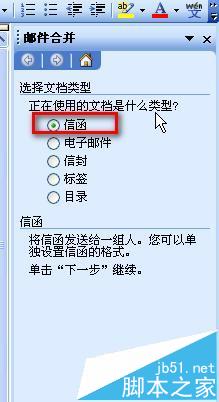
6、选择使用当前文档->下一步
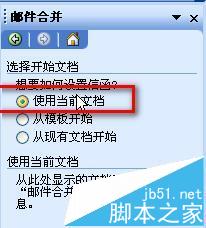
7、选择使用现有列表->浏览

8、选择员工信息表并单击打开
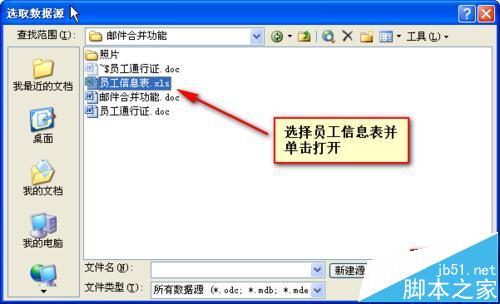
9、选择相应的工作表,并单击确定

10、选择全选->确定

11、单击下一步撰写信函
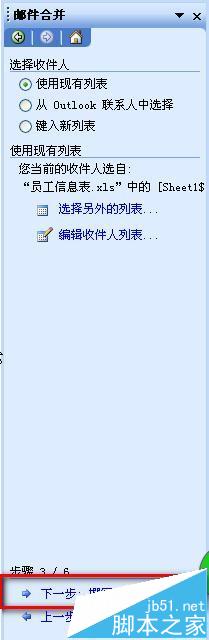
12、将光标置于如图所示的位置
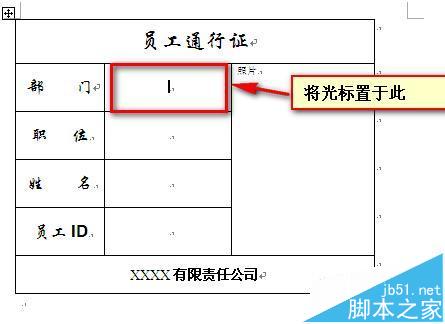
13、选择其他项目
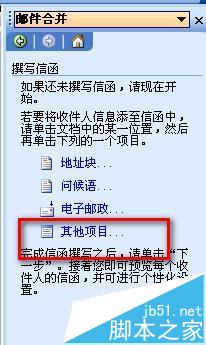
14、选择所属部门,单击插入
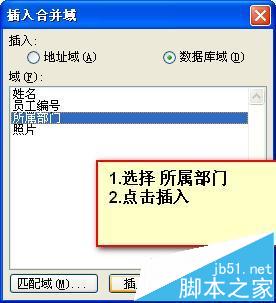
15、然后点击关闭
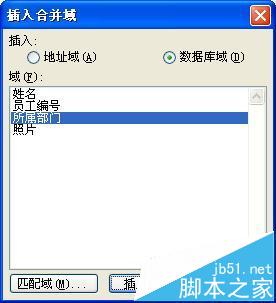
16、用同样的方式插入其他对应文字信息,最后插入结果如图,然后将光标移至照片单元格
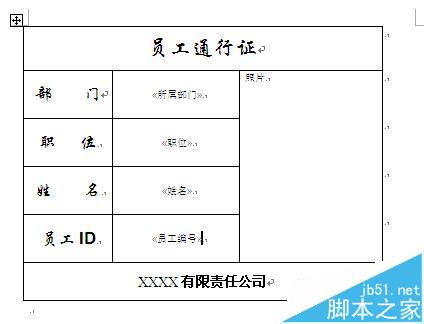
17、选择插入->域
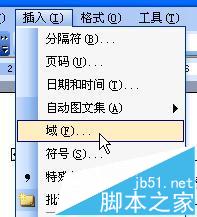
18、按下图序号顺序设置要插入的照片域,最后单击确定
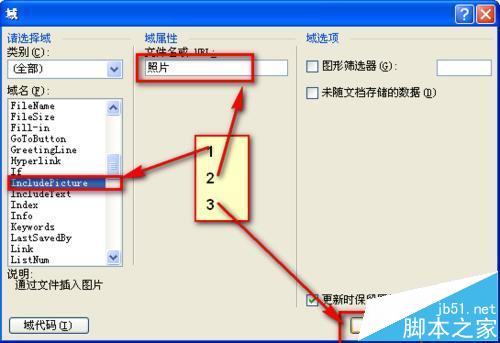
19、插入好,如图所示,按下Alt+F9快捷键
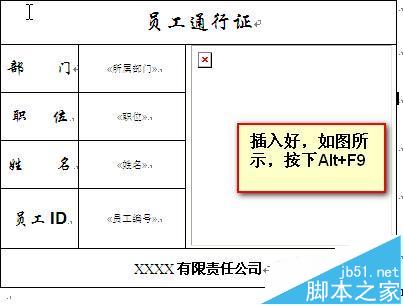
20、选择照片两字,点击其他项目

21、选中照片点击插入,然后关闭
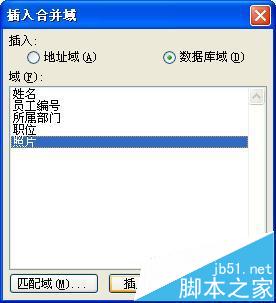
22、单击下一步预览信函
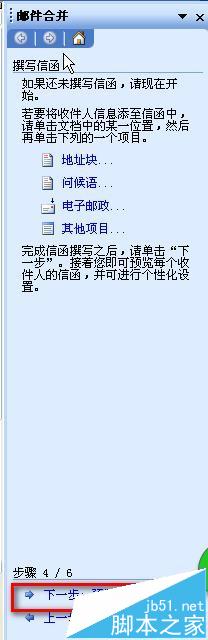
23、单击下一步完成合并
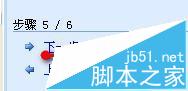
24、点击编辑个人信函

25、选择全部,点击确定

26、再次按下Alt+F9快捷键,切换域代码

27、选择保存位置,然后进行保存

28、合并后关闭文档,然后重新打开,全选,并按F9进行更新
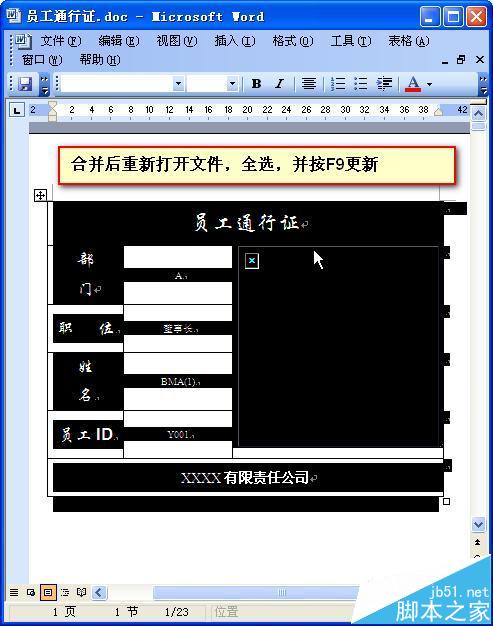
29、通过打印预览可以看到我们已经完成了批量制作员工通行证或胸卡,是不是很简单呢,你也快来做一个吧。

版权声明
本文来自投稿,不代表本站立场,转载请注明出处。
