Word文档制作两斜线表头 三斜线表头
在Word中制作表格是我们经常遇到的问题之一,绘制斜线表头又是表格中经常用到的,比如两斜线表头,三斜线表头等,现在小编就和大家分享Word文档中如何绘制斜线表头,不会的朋友快快来学习吧!

方法/步骤
绘制表格:依次点击“插入”>“表格”,然后绘制一个表格。
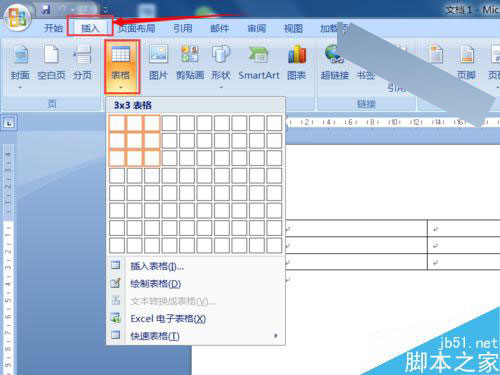
将光标定位在表格中,然后点击“布局”选项卡中的“绘制斜线表头”选项。

打开绘制斜线表头窗口后,首先从表头样式中选择需要的斜线表头样式。表头的样式可以从窗口左下角预览。
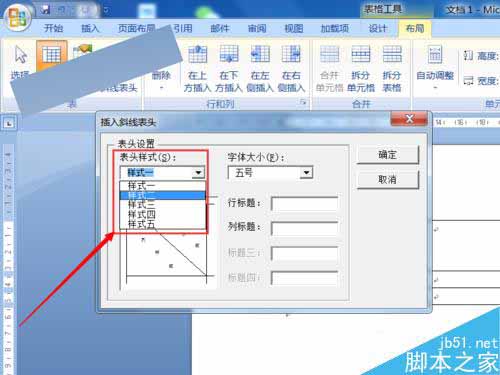
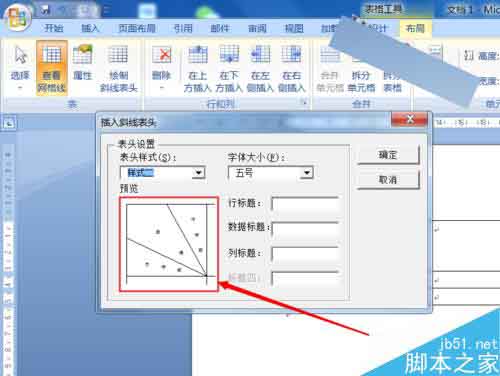
接下来设置表头中字体的大小:从下拉列表中选择相应的字号即可。
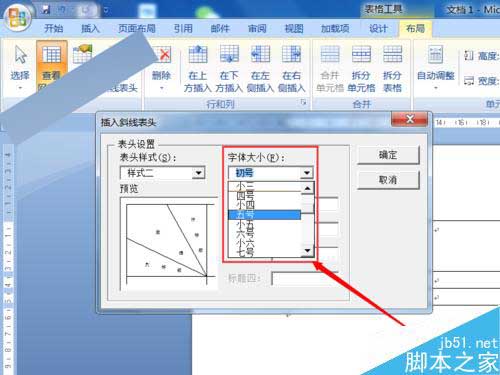
接下来输入表头各项中的文字,设置完成后点击“确定”。
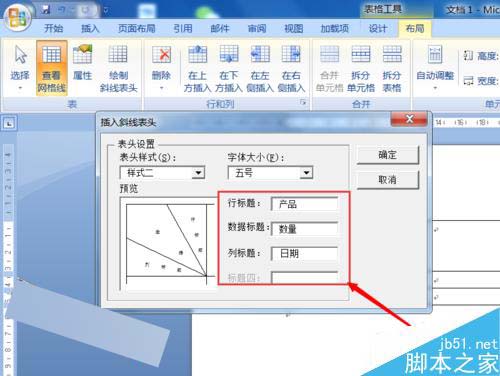
接下来在Word的编辑界面中就可以看到斜线表头及标题都已设置完成。
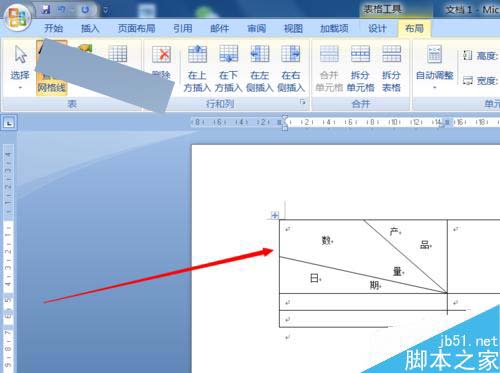
版权声明
本文来自投稿,不代表本站立场,转载请注明出处。
