不需PS word文档怎么剪切图片?
如果不会使用PS,甚至PS大部分安装需要购买,你没有这个软件的时候,其实你可以使用最常用的word文档剪切图片。下面小编就为大家介绍word文档怎么剪切图片方法介绍,一起来看看吧!
方法/步骤
第一步:在你可爱的桌面上没有图标的随便一个点右键【新建】——【Microsoft Word文档】。然后喜欢取名字也好不喜欢去直接打开都行。
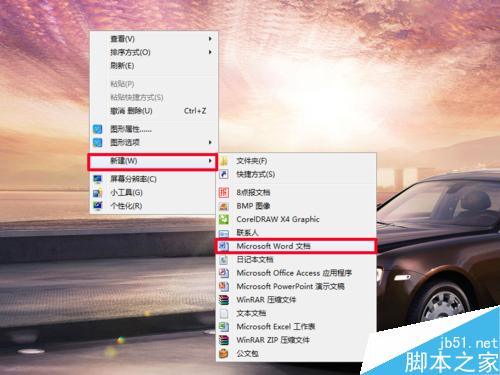
第二步:进入word文档之后,点击左上菜单栏里面的【插入】——【图片】——【来自文件】,在你摆放你需要剪切的图片的位置找到它,在他的图标上点一下然后点击【插入】到word文档里面去。

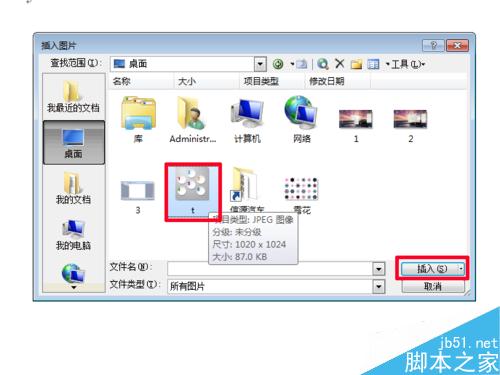
第三步:打开了图片,我们发现这张图片下面有各种LOGO和我们不需要的东西。我们不想要他就删除就可以了,这时候怎么删除?在图片上面右键会出现一个项目栏,然后点击【显示”图片“工具栏】。
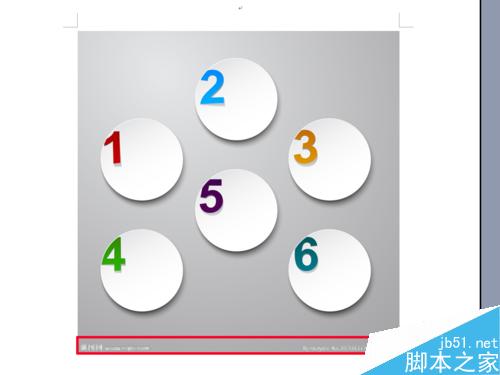

第四步:点击了之后右上角会出现一个新的工具栏,在工具栏第七个选项就是【剪切】,点一下,然后图片就会像下面一样,每条边上都出现了三个黑色的正方形,这就是可以自由拉动的剪切键。小野把下面一条边的中间黑色正方形往上拉,这时候你会发现刚刚不需要的东西已经被你剪切了。
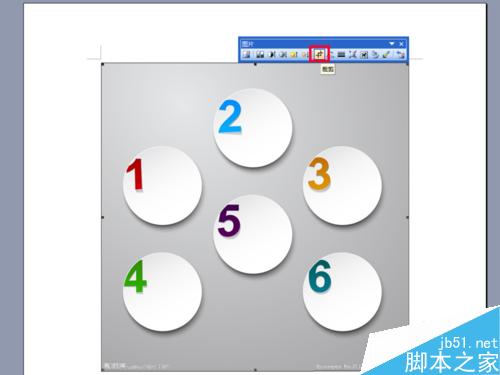

第五步:但是往往要在word文档里面插入图面然后剪切其实是为了符合文档里面的需要。比如插入到文字里面去。我们可以继续自由拉动大小。可你们发现没,在图片的右边会出现一大片空白,不美观也浪费纸。
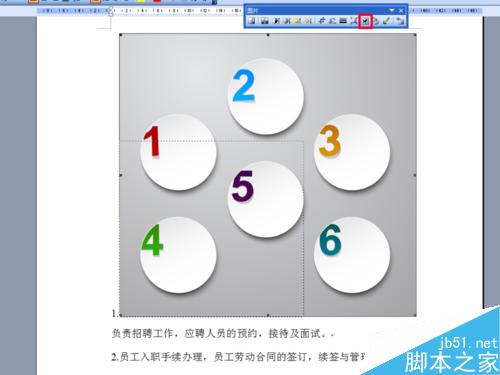
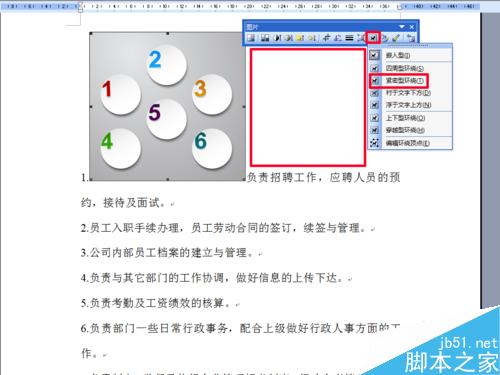
第六步:为了打到节约纸和美观合二为一,我们可以在上面的工具栏里继续选择到处第四个符号,点一下会出现下拉菜单,给你了很多种选项,你可以一个个点击预览一下,喜欢哪种换哪种。小野选择【紧密型环绕】,然后你会发现空白处被字下面的字填满了。最后看一下效果图,是不是很美观呢?
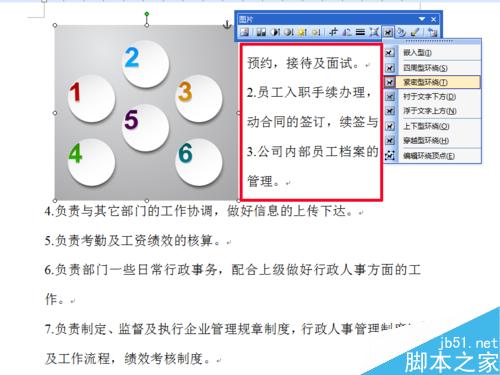

版权声明
本文来自投稿,不代表本站立场,转载请注明出处。
