Word文档如何进行图片处理?图片处理方式介绍
Word中进行精美的图形设计起到画龙点睛的作用,为此我们必须切实掌握图片处理方式,那么Word文档如何进行图片处理?下面小编就为大家介绍图片处理方式,来看看吧!
方法/步骤
插入图片
打开文档,将插入点定位于要插入图片的位置。
切换到“插入”选项卡,在“插图”组中选择“图片”按钮,并单击。
弹出“插入图片”对话框,选择需要插入的图片,在右侧“预览窗格”可以预览图片,单击“插入”按钮即可。

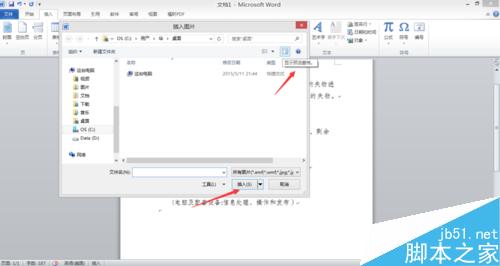
设置图片
插入图片后,选中此图片会在选项卡区出现“图片工具”,其中包括一个“格式”选项卡,从中可以对图片进行格式设置。

设置图片背景
在“页面布局”选项卡中单击“页面背景”组中的“页面颜色”按钮,在展开的列表中选择“填充效果,打开”填充效果“对话框。

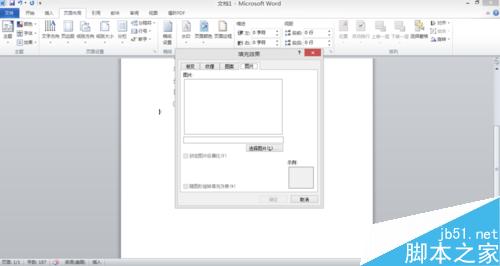
在对话框中切换到”图片“选项卡,单击”选择图片“按钮,打开选择图片对话框,选择所需的图片,单击”插入“按钮返回上一对话框,单击“确定”按钮完场操作。效果如图
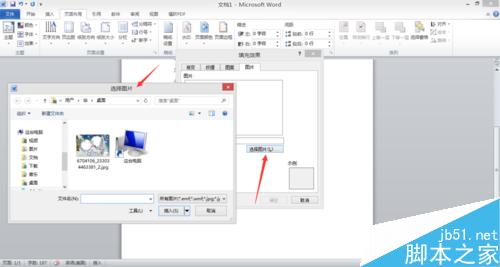
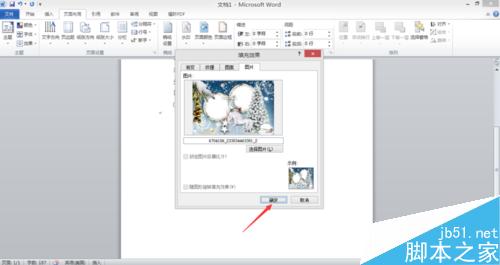

版权声明
本文来自投稿,不代表本站立场,转载请注明出处。
