在word文档中怎么插入页脚?页脚插入方法图解
在word文档中设置一个很好看到页眉、页脚,一篇文章顿时出彩,而页脚是文档使用过程中常用的一种备注方式,一般用阿拉伯数字来表示文档的页数,方便查询文档,下面小编为大家介绍插入页脚的方法。

方法/步骤
选择合适的位置。将鼠标移至在打开的文档下方页边距中间空白位置,如图所示。
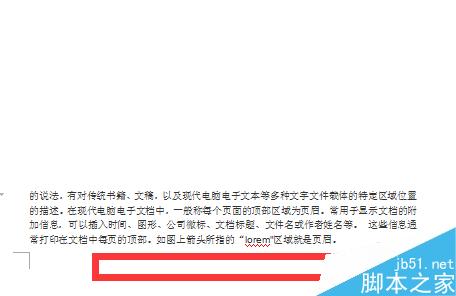
弹出选择框。双击鼠标,将看到如图所示的选择框,左下角可以看到“页脚”字样,说明在进行页脚设置操作。
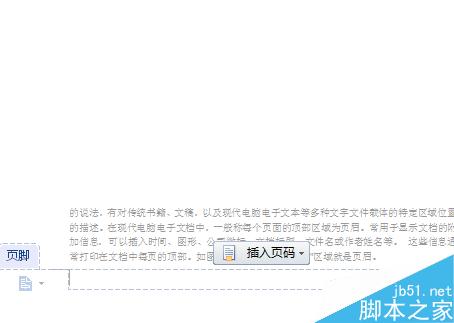
选择样式。点击插入页码,选择插入页脚的类型,有样式,位置,应用范围等可以选择。也可以直接在页脚位置输入数字或者文字。
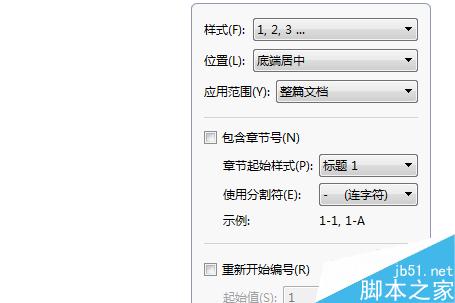
确定样式。选择好之后按“确定”,可以看到如图所示的“第一页”,如果选择的适用范围是整篇文章,应该查看文档的下一页是否显示“第二页”字样。
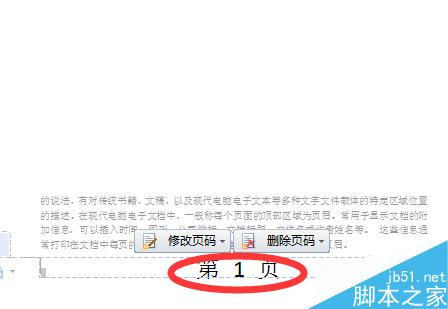
删除页脚。如果设置的页脚出现错误,则可以进行页脚删除,如图,点击删除页脚,按“确定”即可,然后重新插入页脚。
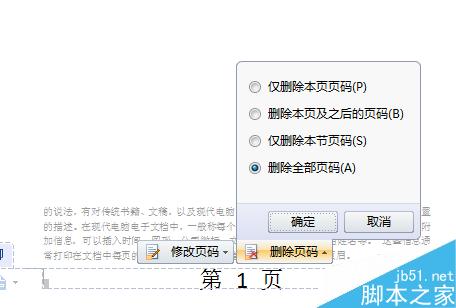
页脚插入完成。设置完成之后,双击文档空白处,直到出现如图所示为止,说明页脚插入完成。
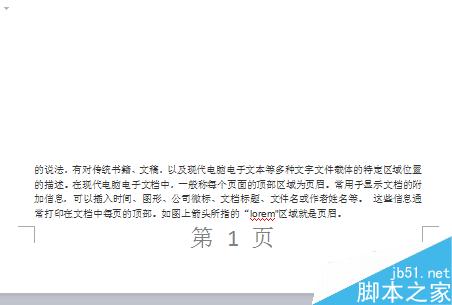
版权声明
本文来自投稿,不代表本站立场,转载请注明出处。
