Word制作漂亮的公章
公章的画法有很多,这里教大家如何使用常用的办公软件来画公章,一起来看看吧!

步骤
首先打开空白Word文档,菜单打开“插入”选项,点击“形状”然后选择“椭圆”形状。
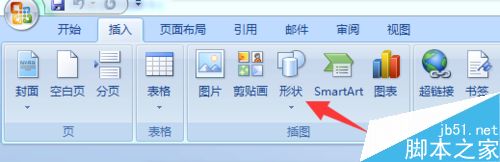
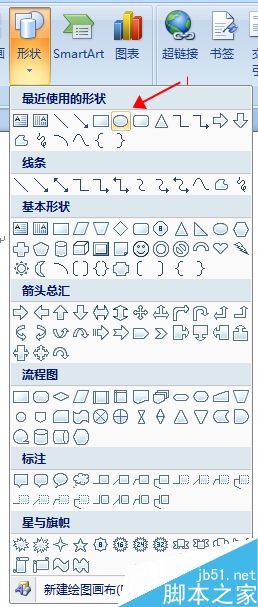
按住键盘上的“Shift”键在空白处画正圆:
1、把“形状填充”设置成“无填充颜色”;
2、把“形状轮廓”设为“红色”,再设置粗细为“6磅”(也可以根据自己需求来设置)。
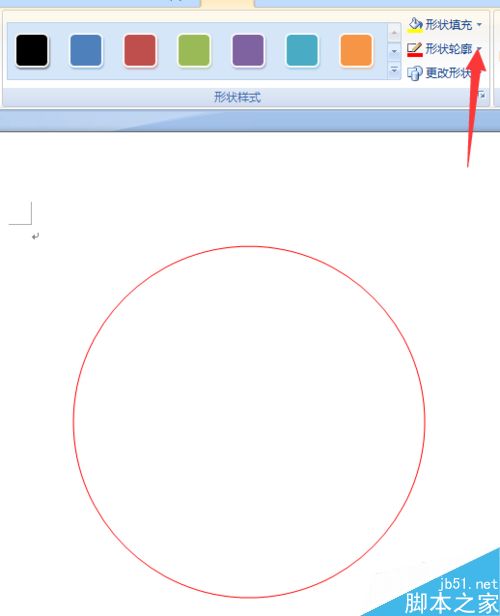
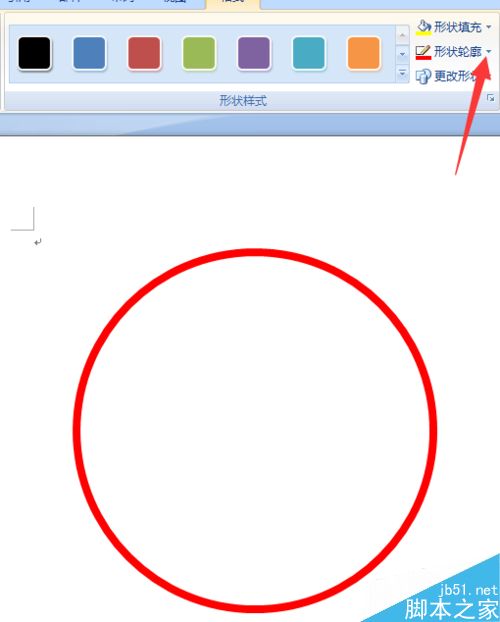
在菜单中选择“插入”,然后选择“艺术字”,在弹出的艺术字选择框里面,选择如图所示弧型的形式来插入。

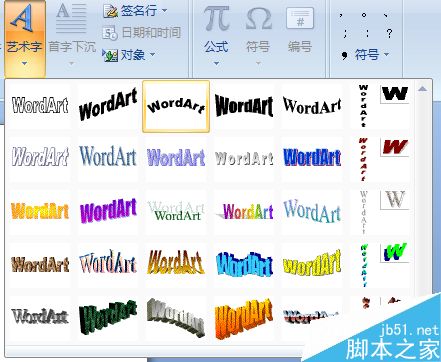
在跳出的空白框里输入文字:
1、拖动艺术字周围空点来调整圆形的整体大小与弧度。
2、若文字间太紧,可加空格来协商。
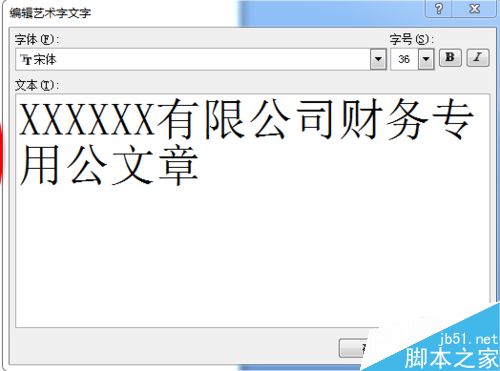

把文字放在圆圈的最上面一层:
找到“文字环绕”,选择“浮于文字上方”即可。
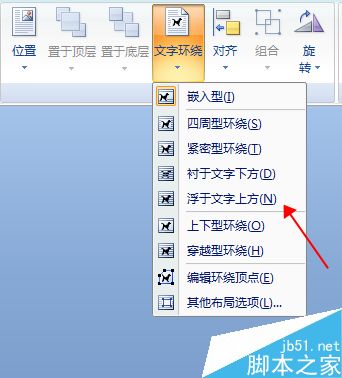
在菜单上选择“插入”选项卡,找到“形状”,然后选择“五角星”形状画出五角星。
备注:按住Shift键画,才能画出正五角星型。

然后进入“格式”选项:
1、把五角星“形状填充”设置为红色;
2、把五角星“形状轮廓”设置为红色。
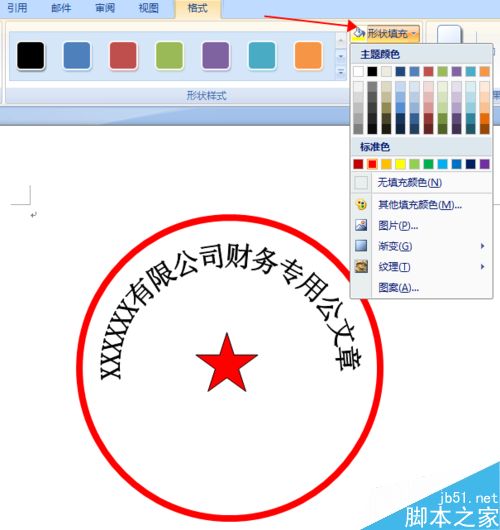
在菜单中找到“插入”,再点击“文本框”。
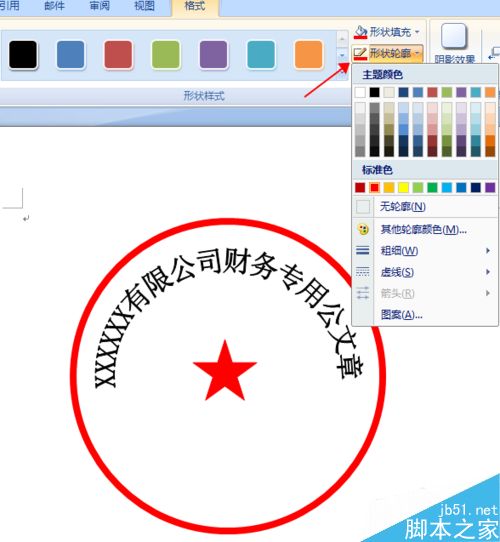
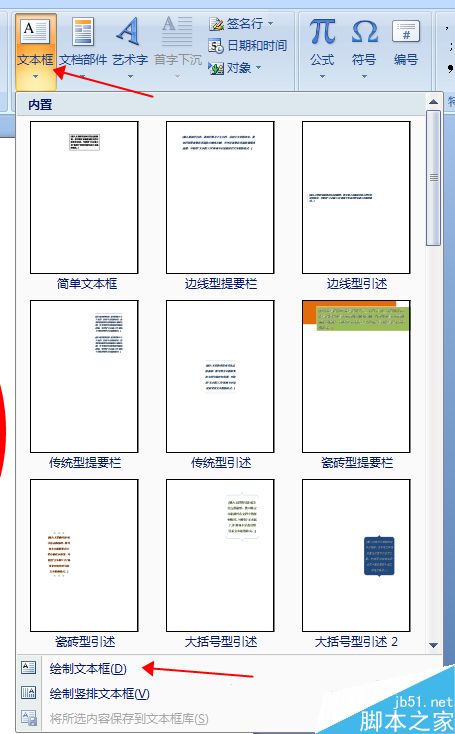
在五角星下方处插入“文本框”在里面输入一行文字:
1、“文本框”中的字体大小设置适当大小;
2、“文本框”中的字体颜色设为红色;
3、把“文本框”的“形状填充”和“形状轮廓”设置为“无填充颜色”和“无轮廓”。
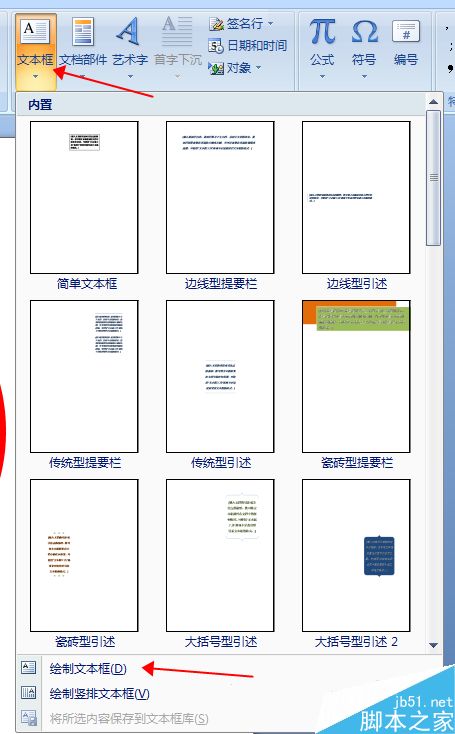

检查发现画好的公章上有一行的字体还是黑色的,选择黑色的文字对像:
1、把“形状填充”颜色设置为红色;
2、把“形状轮廓”颜色设置为红色。

整体的公章基本就好了,现在把所有对象进行居中:
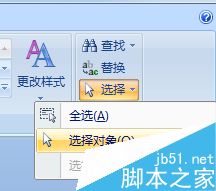
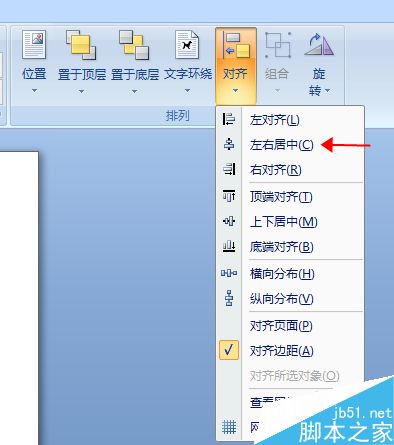
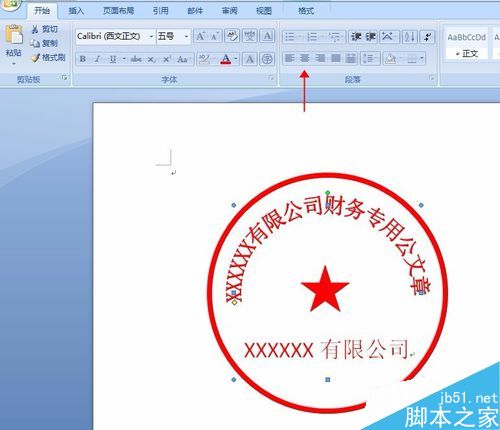
这时仍然是选中所有的对象,把公章里各对象进行合并
1、回到菜单中选择“开始”选项卡,单击“选择”中的“选择对象”;
2、按住"shift"分别选要中合并的对象(也可以按住鼠标左键不放,一次框选中所以的对象即可)。
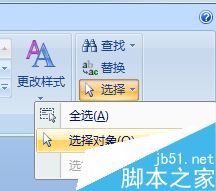

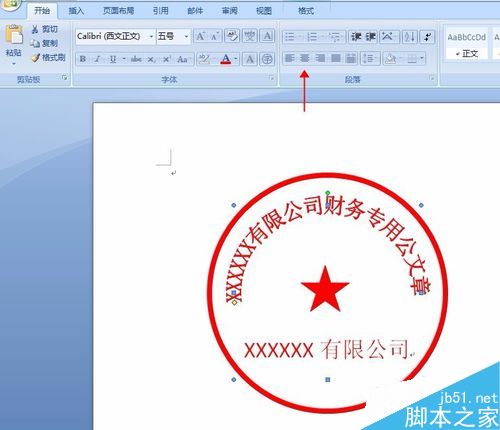

这是最后做好的公章。

版权声明
本文来自投稿,不代表本站立场,转载请注明出处。
