Word2010怎么设置页面文档的显示比例大小?
Word2010中,可以根据自己的喜好设置页面文档的显示比例,比如在会议室播放幻灯片时为了让字体更大,可以将显示比例放大。那么Word2010怎么设置页面文档的显示比例大小?下面小编就为大家详细介绍一下,来看看吧!

步骤
一、在电脑桌面的Word2010文档程序图标上双击鼠标左键,将其打开运行。并打开需要编辑的文件。如图所示;
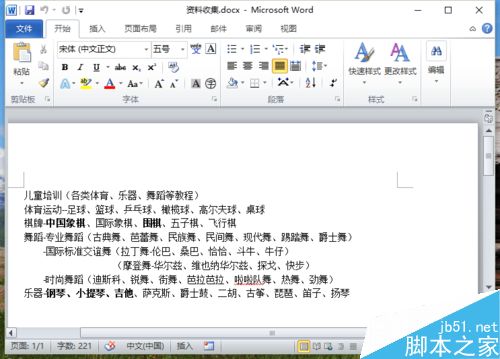
二、在打开的Word2010文档窗口中,打开“视图”菜单选项卡。如图所示;

三、在“视图”菜单选项卡,点击“显示比例”中的“显示比例”命令选项。如图所示;
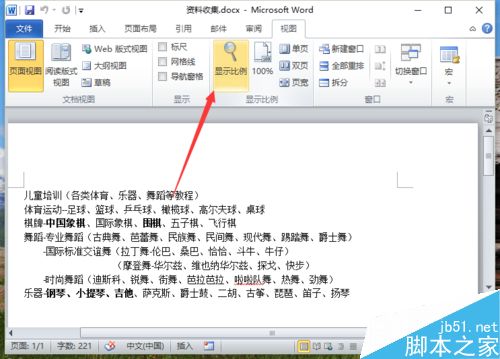
四、这个时候会打开“显示比例”对话框。如图所示;

五、在“显示比例”对话框中,根据自己的需要设置显示比例样式,例如选择“文字宽度”。如图所示;

六、回到Word编辑窗口,在状态栏即可看到显示比例已经显示为119%了。如图所示;

版权声明
本文来自投稿,不代表本站立场,转载请注明出处。
