Word2016文档怎么插入分页符? Word2016分页符的使用方法
在编辑Word文档的时候有时需要使用到分页符,通常在文字中插入分页符,可以将Word文档分成多个部分,我们可以对这些部分做不同的页面设置和灵活排版。那么,在Word2016文档中分页符怎么插入呢?一起来了解下吧!
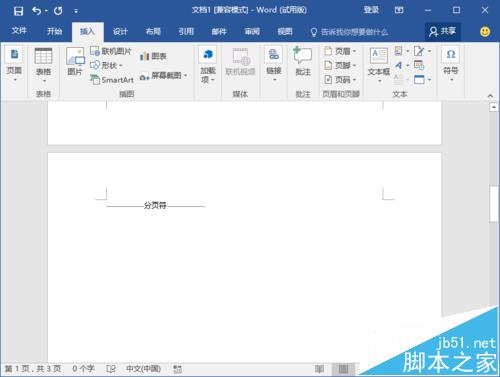
1、鼠标左键双击计算机桌面Word2016程序图标,将其打开运行。在打开的Word2016程序窗口,点击“空白文档”选项,新建一个空白Word文档。如图所示;
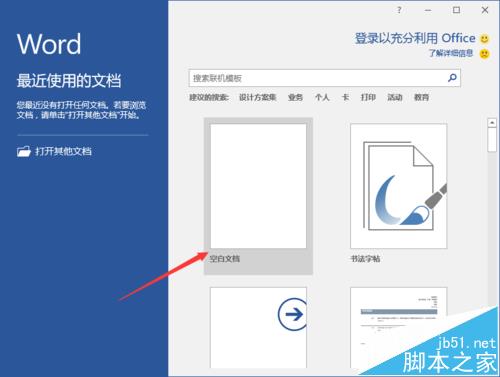
2、在新建的空白Word文档编辑窗口,打开标题菜单栏的“插入”选项卡。如图所示;
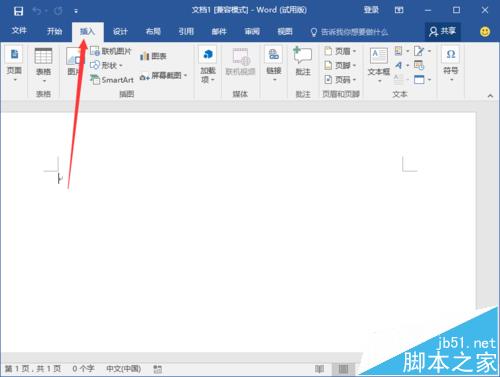
3、在打开的插入选项卡中,依次点击“页面”-->“分页”选项。如图所示;
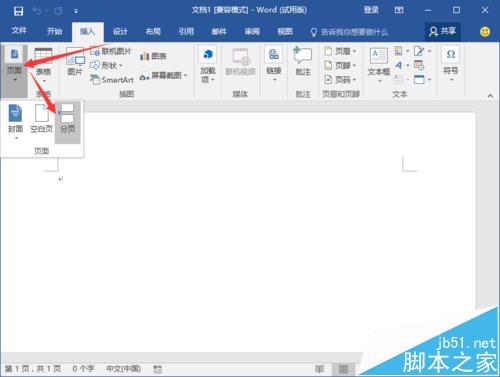
4、点击分页选项后,接着在点击Word窗口左上角的“文件”选项按钮。如图所示;
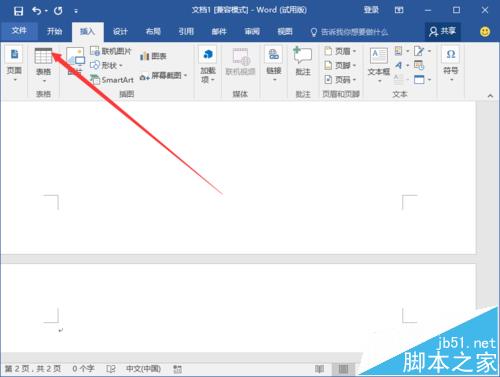
5、在打开文件选项对话窗口中,选择中左侧窗格下方的“选项”命令点击它。如图所示;

6、点击选项命令后,这个时候会打开“Word选项”对话窗口。如图所示;
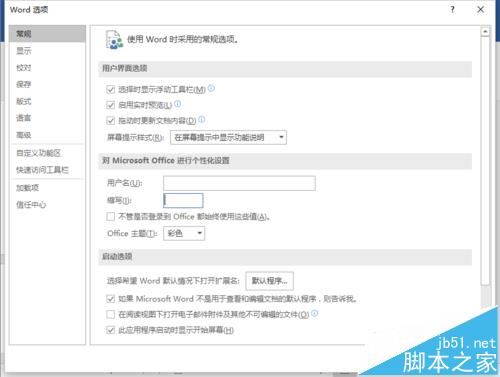
7、在Word选项对话窗口中,将选项卡切换到“显示”选项卡栏。如图所示;

8、在显示选项卡栏的右侧窗格中,找到“始终在屏幕上显示这些格式标记”区域下的“显示所有格式标记”选项,并将复选框的给打上“√”,然后再点击“确定”按钮。如图所示;
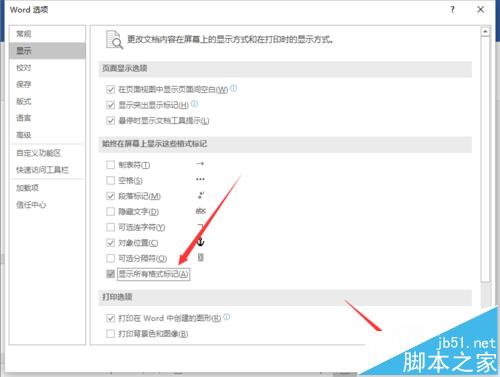
9、返回到Word编辑窗口。可以看到Word编辑区域的分页符格式显示了。如图所示;
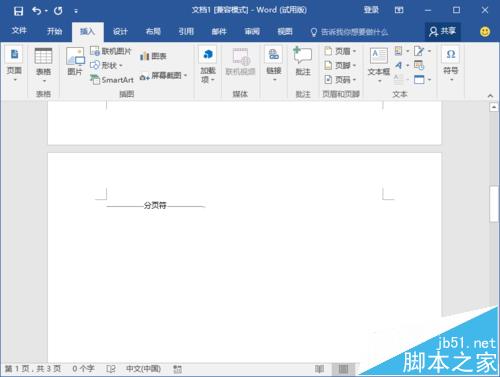
版权声明
本文来自投稿,不代表本站立场,转载请注明出处。
