word文档怎么从从任意页开始设置页码为起始页?
word2007设置页码很多人都会,但是从任意页开始设置页码相信大多数人都不会,下面小编就为大家详细介绍word文档怎么从从任意页开始设置页码为起始页方法,不会的朋友可以参考本,来看看吧!

步骤
第一步找到你要插入第一页页码的那一页

然后,单击页面布局,在页码设置栏处看到“分隔符”单击一下它的下拉按钮,在分节符下看到“下一页”,单击插入一页空白页
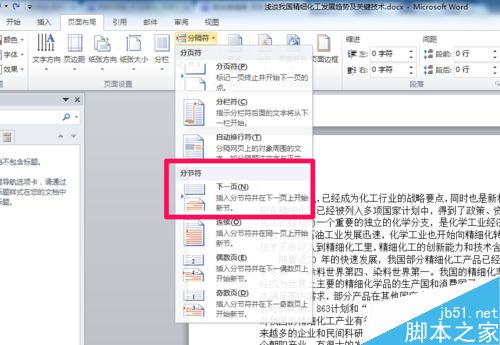
然后将空白页删除掉,方法是选中空白页后按“Delete”键(这里解释下为什么要先插入空白页再删除,原因是要先分割,但是分割后的空白页没有作用,于是再删除)
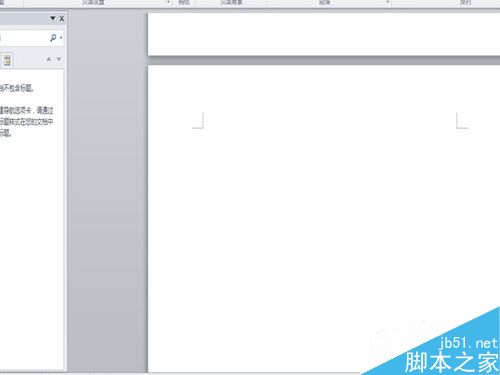
接着单击“插入”看到页眉和页脚栏,单击“页脚”插入一个页脚,插入后单击导航栏的“连接到前一条页眉”你会发现“右下角的”与前一页相同“不见了,代表着可以与前一页不用了

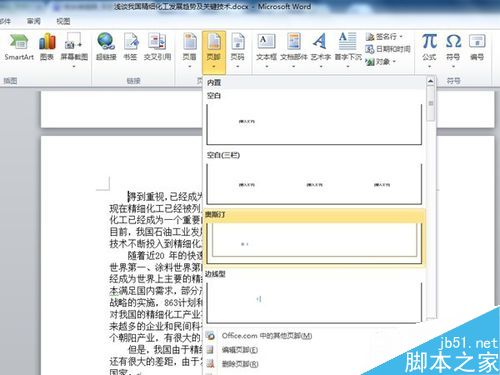

然后插入页码,再来单击页码的下拉按钮,选择”设置页码格式“,然后弹出一个对话框,在页码编号处选择起始页码,从1开始,然后确定即可。最后单击”关闭页眉页脚“,完成。
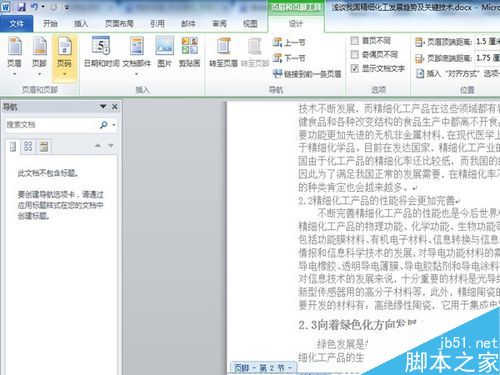
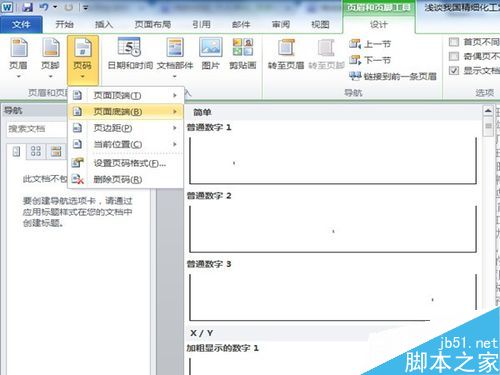
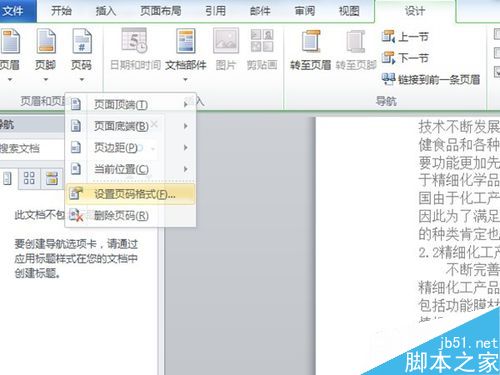
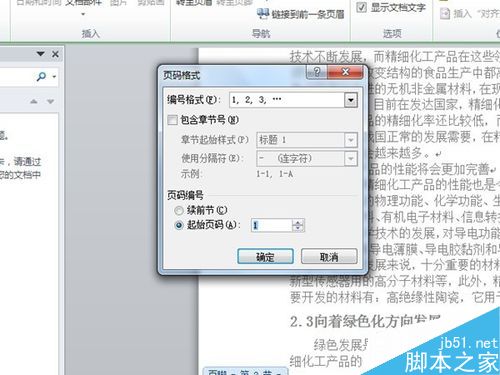
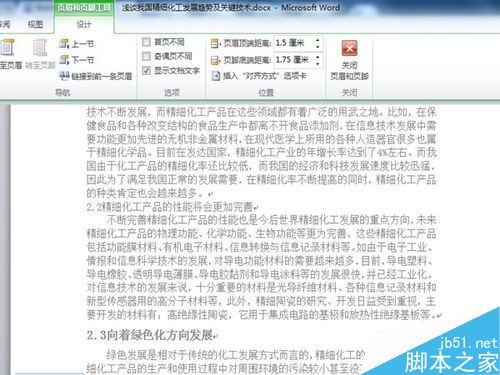
版权声明
本文来自投稿,不代表本站立场,转载请注明出处。
