Word页面的边框怎么设置呢?
有时我们在对文档进行美化处理或满足格式要求,需要添加或者改变word页面的边框,小编给大家分享一下经验,本文基于word2007讲解,大家相互交流学习~~
步骤
打开“页面布局”对话框,在“页面设置“中进入“版式”选项。
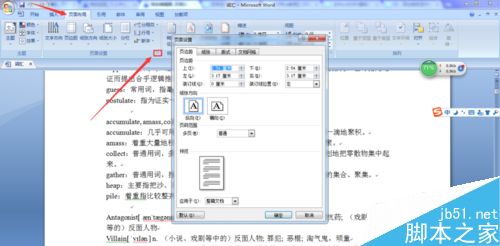
单击“边框”按钮,打开“边框和底纹”对话框(也可以执行“底纹”设置,打开次对话框即可),在“页面边框”选项卡中进行设置。
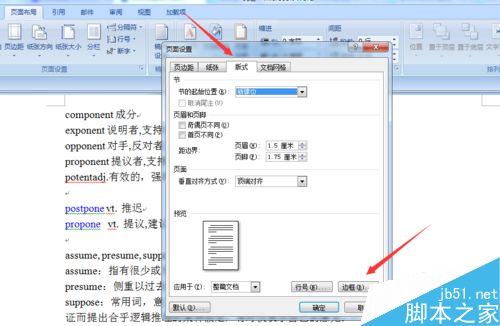
在“设置”栏中选择边框的样式。切记选择“页面边框”,这样的话才是对页面边框进行的设置。“无”用于去除边框,“自定义”用于在页面各边添加不同的边框。
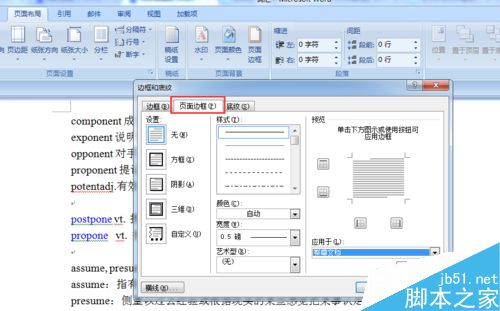
在“样式”框中选择边框要选用的线型;在“颜色”中选择边框颜色;在“宽度”框中选择边框线的粗细。设置完毕后右边区域将显示出预览效果,可以使用作用于上、下、左、右的四个按钮分别设置四个边框。

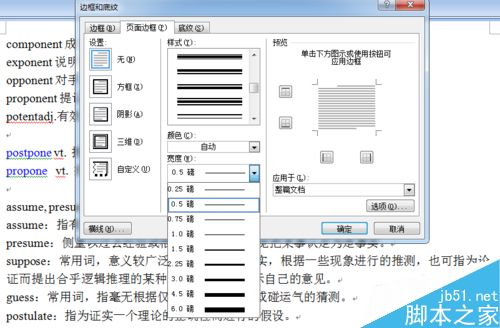
在“应用于”框中选择在哪些页面上添加边框。
上面的设置是使用基本线型来修饰页面,除此之外,在Word中还可以使用艺术型的设计来代替这些基本线型,但无法在同一页面使用二种或两种以上的艺术型线型。
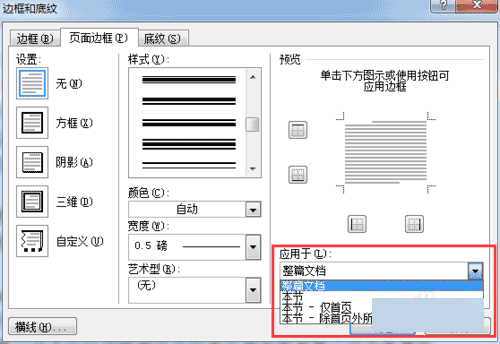
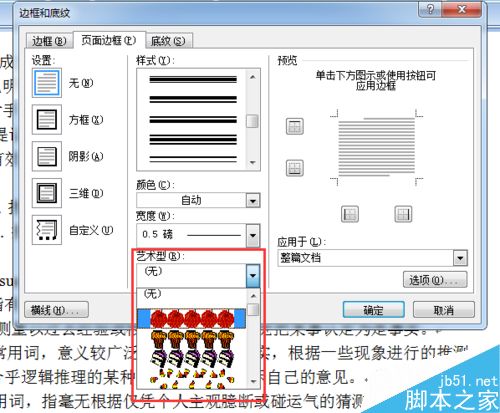
单击右下角“选项”按钮,打开“边框和底纹”对话框,可以设置页面边框相对于文字或页边的距离。大家可自行尝试。
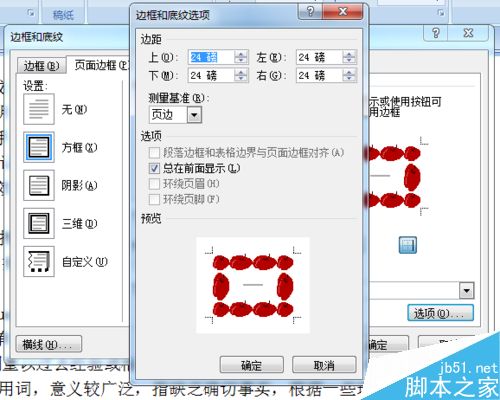
依照上述步骤,小编设置了仅在首页设置了页面边框,大家看看效果如何。确实比空白页面边框漂亮多了~~
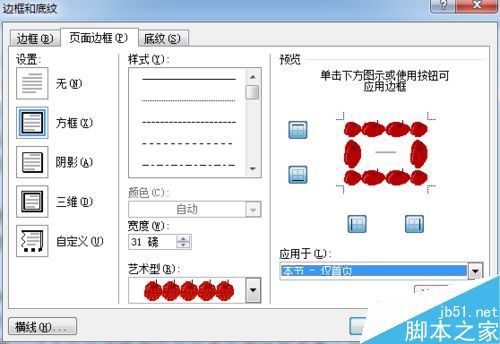
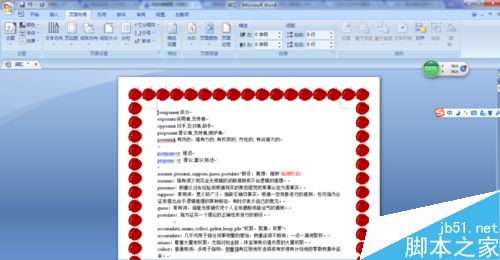
版权声明
本文来自投稿,不代表本站立场,转载请注明出处。
