在Word文档中怎么给文章段落分栏?
给文章段落分栏在计算机考试中也是比较重要的,下面我为大家详细介绍一下如何操作这些步骤,一起来看看吧。
步骤
1、首先,我们打开电脑,在桌面上找到Word软件并打开,然后我们将需要处理的文段复制粘贴到Word文档里,如图所示。

2、拖动鼠标右键,选中我们需要分栏的段落,在页面上方找到“页面布局”,点击确定后将会跳转到“分栏”页面。
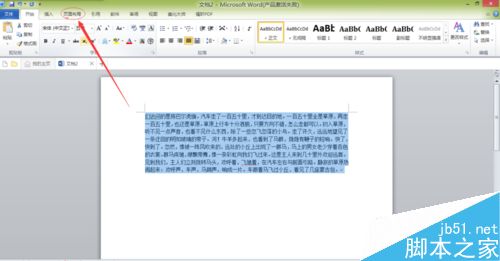
3、如图所示,我们在“页面设置”中找到“分栏”按钮,点击下拉箭头,我们找到“更多分栏”然后点击确定,将会出现一个分栏对话框。

4、我们在“栏数”中输入我们需要设定的栏数,当然我们还可以直接点击“左栏”或者“右栏”来进行划分。

5、选好栏数之后我们还可以根据需要添加“分隔线”,如图,我们可以在“预览”中看到添加分隔线后的状况并选择是否添加。
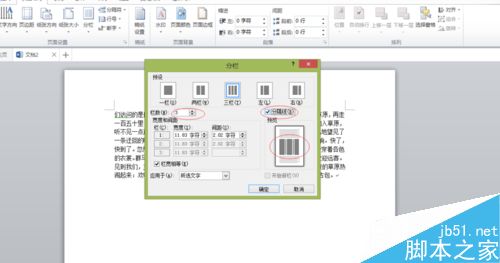
6、在分栏对话框里我们找到“应用于”,然后点击后面的下拉箭头,我们可以选择“所选文字”或者“整篇文档”,选好后按确定即可。
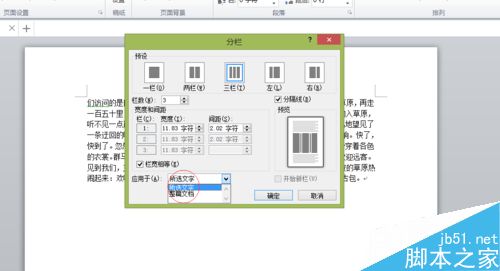
7、如图所示,这样我们的文段分栏就分好了。
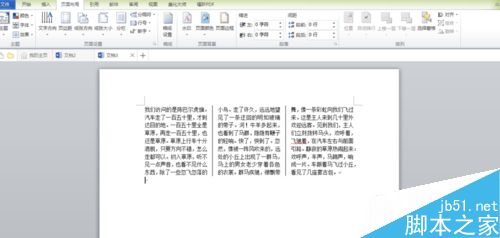
版权声明
本文来自投稿,不代表本站立场,转载请注明出处。
