word如何删除页眉页脚?
Microsoft Word应用广泛,在处理很多文档时比较实用,有时写文档时需要加入页码,在插入菜单中选择页码即可,那word如何删除页眉页脚?下面小编就为大家详细介绍一下,一起来看看吧!

步骤
1、首先,我们进入word,先制作一个页眉以作教程之用,当然有兴趣的也可以制作一个页脚。
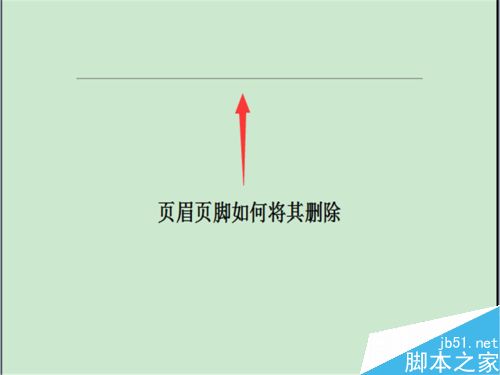
2、制作好之后,你可以试一试这个页眉怎么清楚,很多人只到页眉页脚选框上面就不知道该怎么办了,执行方法:视图-页眉和页脚(H),出现弹窗。

3、出现弹窗之后,你会发现你的页眉已经被选中了,这个时候你不需要在弹窗上有任何操作,因为没用,这一步只是为了选定页眉页脚区域。
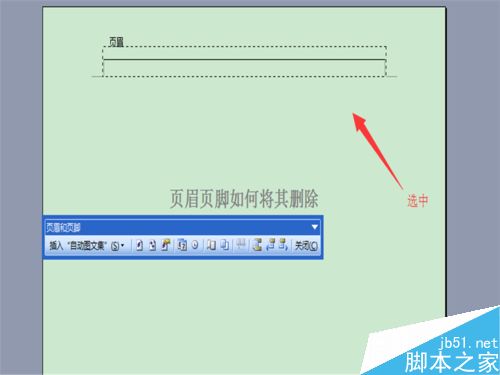
4、选定区域之后,执行:格式-样式和格式(S),点击成功之后,在右侧会出现格式弹窗,在上面寻找到清除格式,点击之后,你会发现页眉消失了。
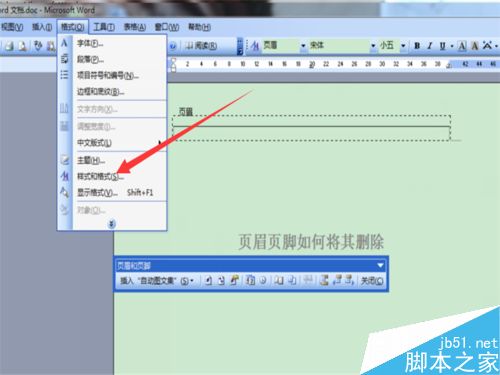
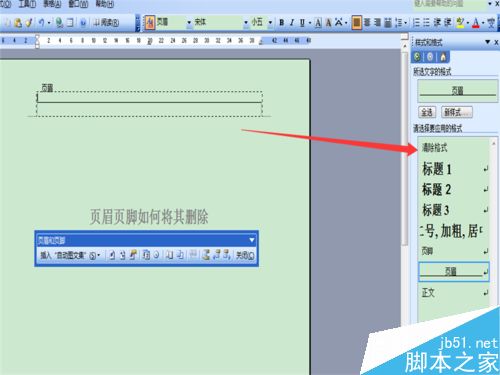
5、页眉消失之后,我们需要将选定区域给去除,这个时候,你点击刚才页眉页脚的弹窗上面的关闭即可清除选区了,这样我们的页眉页脚也就清除了。

版权声明
本文来自投稿,不代表本站立场,转载请注明出处。
