word给重要段落添加红色边框方法介绍
word文档在日常工作中被广泛运用,在word文档中经常需要给重要段落添加边框标注。如果在word文档中遇到要标记重点的段落,并用红色边框标注出来要怎么操作呢?今天小编就与大家分享一下word文档如何给重要段落添加红色边框?希望小编的经验能帮到有需要的朋友。

步骤
首先打开您需要添加红色边框的word文档,为了演示小编新建了一个word文档,并复制了一段文字。

按住鼠标左键并拖动鼠标,选中需要添加边框的段落。

然后点击菜单栏“格式”,下拉菜单的“边框底纹”选项。

在跳出的边框和底纹对话框中选择“方框”选项,并设置好“线型”、“颜色”、应用于段落,最后确定,就能看到选中的段落外已经有了红色的方框。
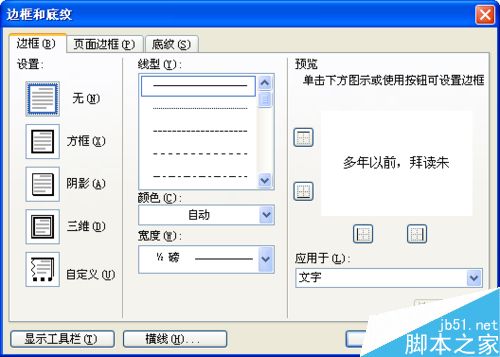
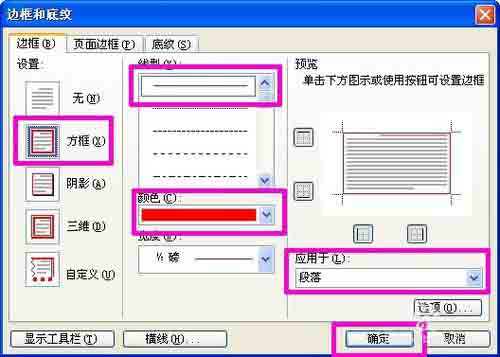


设置好方框后需要取消方框要如何设置呢?同步骤2选中有边框的段落,点击菜单“格式”——“边框和底纹”。

在跳出的“边框和底纹”对话框中选中“无边框”选项,并点击确定,边框就去除了。
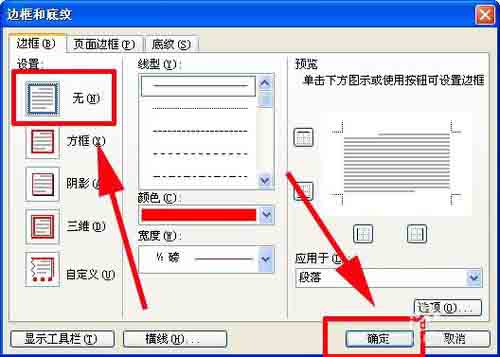

版权声明
本文来自投稿,不代表本站立场,转载请注明出处。
